Vendite > Mail > Struttura
Vi sono diverse alternative possibili per la configurazione dell’invio e-mail. Consigliamo fortemente di configurare l'invio tramite powershell, compatibile con sistemi operativi da Windows 7 in poi, e solo in caso di problemi usare altre metodologie.
Modalità PowerShell
Prima di utilizzare questo sistema, vanno consentiti gli script da powershell. Andranno quindi inviati questi due comandi in powershell amministratore:
set-executionpolicy -executionpolicy unrestricted -Force
set-executionpolicy -executionpolicy unrestricted -Scope CurrentUser -Force
MITTENTE va impostato l’indirizzo email che volete far visualizzare come indirizzo mittente al destinatario. Può essere anche fasullo, oppure reale ma non collegato al servizio SMTP che andrete ad utilizzare; tenete però conto che se i dati non sono congruenti tra loro, si avrà una maggiore probabilità che le email inviate vengano trattate come spam.
SERVER SMTP cambia a seconda del servizio email, cerca su google il nome del tuo servizio seguito da SMTP
USER tipicamente l'indirizzo email, altrimenti è indicato dal provider
PASSWORD tipicamente la password mail, altrimenti è indicato dal provider.
La spunta AUTENT (che sta per autenticazione TLS) va attivata nel caso si utilizzi un server SMTP che supporta tale protocollo; in questo caso la porta da utilizzare è la 587; alcuni provider potrebbero indicare la porta 465 per questo utilizzo, ma si tratta di una configurazione obsoleta e non più supportata. L’alternativa è l’utilizzo della porta 25, senza autenticazione.
Istruzioni per account gmail

Queste impostazioni potrebbero cambiare nel tempo, fare fede alla manualistica di google
MITTENTE: utilizzare il proprio indirizzo mail (o vedere più sotto le configurazioni extra)
CARTELLA: C:\Windows\
SERVER SMTP: smtp.gmail.com
UTENTE: il vostro indirizzo di posta gmail
PASSWORD:
- Autenticazione a 2 Fattori: (obbligatoria dal 30 Maggio 2022) va fatta generare da Google creando un applicazione personalizzata da questo link
Dovrete inserire la voce "Altro..." , quindi denominare l'app da collegare (p.es Area51) e cliccare su GENERA. Copiate ed incollate la password.


- Autentificazione singola: è la stessa password usata per il login su gmail e il login va consentito abilitando le app meno sicure da qui (cessata da google)
PORTA: 587
TRY: è il numero di tentativi di collegamento al servizio, di norma indicare 2
FILE FIRMA: Indicate il percorso di un file *.txt contenente una testo che verrà aggiunto di default su tutte le mail inviate. Lasciate la prima riga del file vuota per far andare a capo il testo a seguito del corpo vero e proprio.
Extra
Alcuni provider di posta non supportano l'autenticazione sicura di powershell su porta 587 per l'invio della posta.
In questi casi è possibile utilizzare una funzione di Gmail che permette di inviare messaggi come un altro indirizzo:
In impostazioni di Gmail andare alla voce Account e impostazione (link), da qui selezionare la voce aggiungi un altro indirizzo account e seguire la procedura guidata nella quale verrà fatto inserire l'indirizzo mail e le informazioni quali la password e il server smtp.

Nel campo mittente va inserito l'account personale che si è configurato in Gmail (che sarà visualizzato dal destinatario)
Modalità Blat
Una seconda modalità permette di interfacciare Area51 ad un software freeware che si occupa di effettuare la comunicazione con il server SMTP: Blat (http://www.blat.net).
Questo programma implementa solamente la comunicazione non protetta: è quindi utilizzabile solo con determinati provider internet (ISP) che permettono l’inoltro delle email senza autenticazione (ad esempio TIM-Alice).
Una configurazione di esempio è la seguente: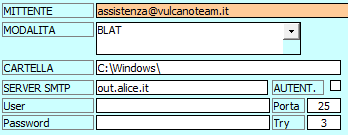
I dati fondamentali sono:
MITTENTE: l’indirizzo mail che risulterà nelle mail inviate;
MODALITA: va impostato BLAT;
CARTELLA: da impostare SOLO facendo doppio click, va indicato il percorso della cartella Windows;
SERVER SMTP: l’indirizzo del server da utilizzare; deve essere quello del vostro ISP;
Porta: 25 (a meno di configurazioni particolari);
Try: 3 (per effettuare 3 tentativi).
Dopo aver configurato i parametri richiesti è necessario cliccare su Funzioni, quindi, nell’ordine:
- Download software per invio (esegue il download e l’installazione di Blat)
- Memorizza Dati nel registro (esegue la configurazione di Blat)
- Test auto-invio mail (per eseguire una verifica, verrà inviata all’indirizzo indicato in MITTENTE un’email di test; se la visualizzate, la configurazione è corretta).
Se il vostro ISP non fornisce un accesso anonimo al proprio SMTP, l’unica configurazione possibile è quella predefinita via POWERSHELL.
Ulteriori configurazioni e ottimizzazioni
Nella schermata di configurazione è possibile indicare altri parametri:
ANTEPRIMA: permette di attivare o escludere la visualizzazione nel corpo dell’email di un riepilogo testuale del contenuto del documento che viene inviato via mail; normalmente, se viene creato il PDF, si può impostare questo valore su ESCLUDI.
ALLEGATI Fattura/DDT/etc: permette di selezionare quale tipo di allegato produrre a seconda del documento in corso; le scelte sono TXT (file di testo semplice), PDF, XLS oppure una combinazione di questi 3.
Invio massivo/Newsletter/Mailing list
Esistono diversi strumenti per gestire le operazioni di Email marketing e l'invio di newsletter ai propri clienti o contatti.
Noi abbiamo deciso di presentarvi qui www.sendblaster.it , che a nostro parere è un buon sistema, facile da configurare, disponibile tanto nella versione FREE quanto quella A PAGAMENTO. Sono sempre più diffuse le soluzioni cd. FREEMIUM (un pacchetto base gratuito, e uno a pagamento senza limitazioni di utilizzo) consentono di provare il software e decidere poi se fare la spesa dell'acquisto, e SendBlaster rientra ta questi.
Questo software è fornito in configurazione "desktop" (ovvero si installa nel vostro computer), ed è una soluzione alternativa a quelle cosiddette "web" (che non installano alcuna procedura ma si utilizzano in remoto).
Lascio a voi la valutazione sulla convenienza dell'una o dell'altra soluzione, se vi interessa una comparazione potete leggere questa pagina.
Dunque, aprite l'home page del sito e avete la scelta se scaricare la versione FREE o quella PRO (al momento della redazione di questa pagina il costo di acquisto della licenza comprensiva di account SMTP è di € 207,00). La differenza tra le due versioni è sostanziale in termini di "capacità" di invio di mail, questo lo specchietto comparativo:

Quindi... scaricate la versione che avete scelto, installate e cominciate il lavoro! Scoprirete via via le molte funzionalità del programma e le sue potenzialità.
Sul sito trovate ampi e dettagliati tutorial su come realizzare l'email o la newsletter dei vostri sogni. Io vi voglio guidare principalmente nelle funzioni di collegamento con Area51 per integrare le due soluzioni.
Esportazione dati da Area51
Da STORE > ELENCO CLIENTI, andate su FUNZIONI > Esportazioni > MAIL - Genera elenco indirizzi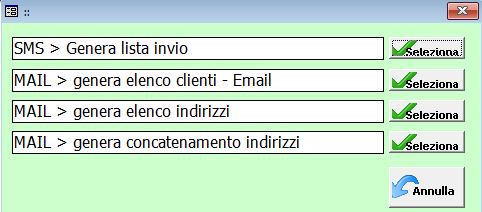
Salvate il file in una cartella, quindi aprite Sendblaster, andate in Liste ed Indirizzi, create una nuova lista (usando il pulsante

(potete chiamarla, per esempio, CLIENTI), quindi andate in Importazione > Carica dati da file esterno, e puntando al file creato da area51 importatelo rispettando lo schema sottoriportato (di norma Area51 crea i file di Mailing nella cartella C:\Vulcano_Mail).
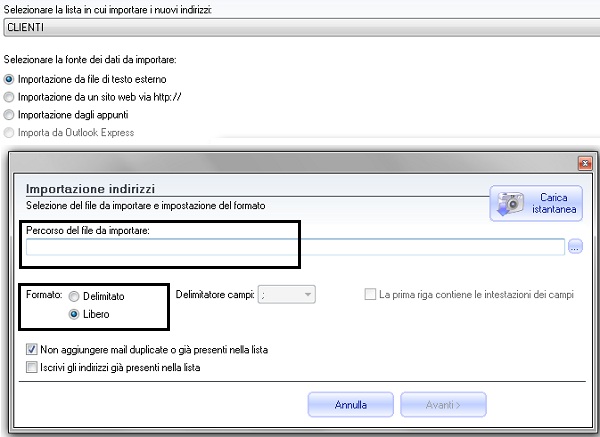
Selezionate il file, date OK di conferma e attendete: come risultato avrete una lista "CLIENTI" popolata con i nominativi provenienti da Area51.
A questo punto non vi resta che completare il messaggio, selezionare la lista CLIENTI appena creata, e andare nella sezione INVIO; lì vi saranno richiesti i parametri di invio della posta elettronica (sono i parametri SMTP che trovate scritti nel vostro client di posta, come Thunderbird, Outlook o simili).
SendBlaster offre numerose guide on line per imparare ad usarlo sempre di più e meglio!
Ricordatevi di applicare sempre "Testo da HTML" ![]() e verificate la "bontà" del vostro messaggio per i server di posta, con la misurazione del fattore ANTISPAM
e verificate la "bontà" del vostro messaggio per i server di posta, con la misurazione del fattore ANTISPAM ![]() offerto dal programma.
offerto dal programma.
Area51 integra un modulo per l’invio di email, particolarmente utile in fase di fatturazione per semplificare l’invio telematico dei documenti. Può essere utilizzato anche per l’invio di normali email commerciali o di servizio, ma in questi casi consigliamo l’utilizzo degli appositi programmi di gestione email (Outlook, Thunderbird, etc); in particolare, se la vostra necessità è di gestire mailing list o invio massivo di mail promozionali, in fondo a questo manuale troverete dei suggerimenti utili a riguardo.
Installazione e configurazione PDF Creator
La prima operazione da eseguire è installare un programma per la creazione di file in formato PDF: il freeware PDF Creator. Utilizzeremo questo programma in quanto dispone di un’interfaccia utilizzabile dal gestionale per la creazione automatica dei file, senza intervento manuale dell’utente per la fase di salvataggio.
I passaggi necessari per l’installazione sono pochi:
- Eseguire il download del programma PDF Creator dal seguente link: PDF CREATOR ;
- Eseguire il setup del programma appena scaricato usando le impostazioni proposte dall'installazione; potete escludere l'installazione della barra AMAZON e di TuneUp utilities;
- Al termine sarà creata una stampante virtuale "PDFCreator" che ritroverete nella lista delle stampanti di Windows.
NB: Area51 è compatibile solamente con PDFCreator versione 1.7.3 e precedenti. NON è invece compatibile con le versioni 1.9.x e 2.x.x, poichè in queste nuove release è stata eliminata l'interfaccia con il linguaggio utilizzato in Area51. Perciò va sempre utilizzato il link da noi riportato. Inoltre nelle fase di installazione verrà richiesto di effettuare il download e l'installazione della versione più recente: è necessario cliccare su NO e proseguire normalmente. Una volta effettuata l'installazione, aprite PDFCreator, andate su Stampante > Opzioni, e sulla scheda Impostazioni Generali > Altre impostazioni > Aggiornamenti impostate la frequenza di aggiornamento su "Mai", e poi Salva:
