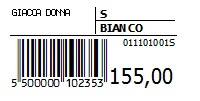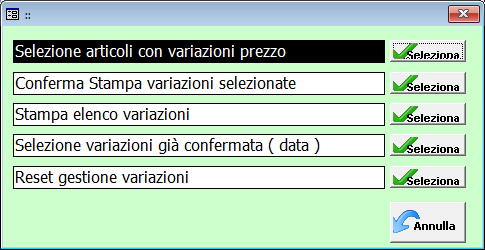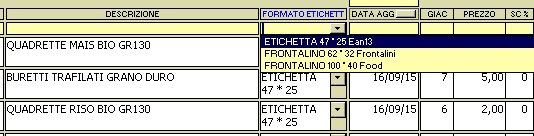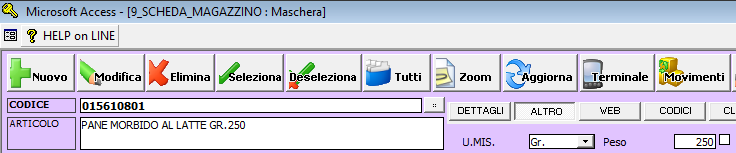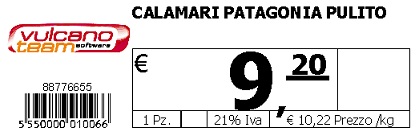Area51 prevede ampie funzioni di stampa di etichette, frontalini e documenti relativi ai prodotti, dalla schermata ACQUISTI > STAMPA ETICHETTE.
Ecco alcuni esempi di layout, tra i molti disponibili e personalizzabili in base alle vostre esigenze:
https://www.youtube.com/watch?v=0VGZE46xNyA
La stampa di etichette o frontalini prodotti può essere ottenuta in diversi modi, ecco quali.
-
Ricerca articoli (singolo o multiplo) da Anagrafica Magazzino, quindi selezione e STAMPA > Stampa etichette;
-
Stampa etichette da Ricevimento merce, per tutti gli articoli o per una selezione di essi; basta premere il pulsante ETICHETTE dopo aver registrato il documento. Automaticamente la gestione etichette visualizzerà la lista degli articoli presenti nel carico merce con la quantità caricata;
-
Scheda stampa etichette.
La scheda generalmente si presenta vuota, ma in caso fosse stata selezionata una stampa salvata in memoria essa verrà proposta di nuovo. La procedura consigliata è quindi quella di premere ![]() e RICERCA PER CODICE per creare una scheda vuota dove inserire gli articoli tramite lettura del codice EAN.
e RICERCA PER CODICE per creare una scheda vuota dove inserire gli articoli tramite lettura del codice EAN.
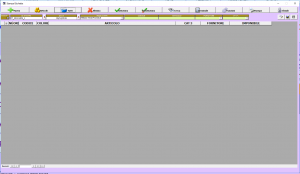
Le altre opzioni disponibili sono le seguenti:
- ARTICOLI: Viene aperta una scheda con l'elenco di tutti gli articoli in anagrafica, dove è possibile selezionare E POI indicare la quantità di etichette da stampare (esattamente come è possibile farlo da
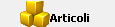 )
) - VARIAZIONI GENERALI: Vengono caricati gli articoli non stampati in cui viene rilevato un QUALSIASI DATO variato.
- VARIAZIONI PREZZO DI VENDITA: Vengono caricati gli articoli non stampati in cui il PREZZO DI VENDITA risulta variato.
- VARIAZIONI LISTINI DI STAMPA: Vengono caricati gli articoli non stampati in cui il PREZZO DI VENDITA DI UN LISTINO risulta variato.
- VARIAZIONI DESCRIZIONE: Vengono caricati gli articoli non stampati in cui la DESCRIZIONE ARTICOLO risulta variata.
- RICEVIMENTO MERCE: Viene aperta una finestra di ricerca in cui vengono mostrati i vari ricevimenti merce, e dove è possibile selezionare quale documento utilizzare come base per la stampa.
- APRI SET ETICHETTE SALVATE: Viene aperta una finestra di ricerca (esattamente in maniera analoga a
 ) in cui vengono mostrate le stampe precedenti con relativo ID e data,
) in cui vengono mostrate le stampe precedenti con relativo ID e data,
L'indicazione del numero di etichette da stampare può avvenire:
- Qt manuale: per ogni etichetta indicare nel campo QT a sinistra di ogni articolo il numero delle etichette che si desiderano stampare;
- Qt unitaria: se si desidera stampare un'etichetta per ogni articolo selezionato è sufficiente premere il pulsante FUNZIONI > QT ETICHETTE UNITARIA;
- Per colli: un etichetta per ogni collo. sempre da FUNZIONI > QT ETICHETTE = COLLI. Il numero delle etichette viene calcolato in base alla giacenza e al numero di pezzi per confezione indicato in anagrafica articoli;
- Per giacenza: tante etichette quanti sono i pezzi del prodotto che risultano in magazzino.
La scelta del formato di stampa viene fatta premendo il pulsante STAMPA. Per ogni formato di etichetta vengono proposti diversi layout di stampa. Nell'eventualità che nessun formato e/o layout soddisfi le vostre esigenze, è possibile creare dei report personalizzati.
Struttura e opzioni di stampa
Cliccando sul pulsante STRUTTURA si accede al pannello di configurazione dei parametri generali:
- Generazione Codici: Area51 associa ad ogni articolo presente in anagrafica un codice da utilizzare per la stampa del barcode nell'etichetta. Questo codice viene generato sulla base delle configurazioni settate nei parametri della stampa etichette e puo' essere di 3 tipi:
- EAN13 550: genera un codice EAN13 con il prefisso 550x, dove x è un codice numerico personalizzabile (es. 5501). In questo caso è possibile utilizzare prefissi diversi da 550 (es. 8989);
- EAN13 555: genera un codice EAN13 con il prefisso 555xx, dove xx è un codice numerico personalizzabile (es. 55501);
- HEX: codice esadecimale generato partendo dal prefisso alfanumerico specificato.
- EAN13 66: genera un codice EAN13 con prefisso 66; da utilizzare su indicazione dell’assistenza tecnica.
- Opzioni: sono presenti delle personalizzazioni di stampa delle etichette relative al prezzo di vendita (imponibile/ivato), codice articolo, punti fidelity, data carico, data di stampa, etc.
- Ordinamento stampa: due livelli di ordinamento utilizzati nella generazione del report di stampa. Impostando "Ordinamento" sarà possibile utilizzare le funzioni di ordinamento presenti nella maschera principale (Funzioni > Ordina etichette).
- Altre opzioni: listino applicato alla stampa e logo da utilizzare nelle etichette predisposte a tale visualizzazione.
Le impostazioni configurate nella schermata di STRUTTURA vengono memorizzate e mantenute.
STAMPA COSTI: L'opzione "Stampa costi" permette di esporre un campo che rappresenta il costo di acquisto (imponibile o ivato) in modo mascherato. Il costo di acquisto può essere espresso in forma alfabetica (ogni lettera corrisponde ad un numero) compilando il campo COEFFICIENTE, che dovrà corrispondere ad una sequenza di 10 lettere diverse tra loro (UMBERTOSIZ, PALESTRINO, etc.).
In alternativa è possibile indicare un coefficiente numerico, che varrà come moltiplicatore, ed infine un'etichetta, ovvero un valore che sarà stampato fisso prima del codice sopraottenuto (alfabetico o numerico).
Campi definibili
 In questa sezione è possibile impostare quale dato opzionale stampare sulle etichette dotate di questa funzione e definire dimensione e allineamento del carattere.
In questa sezione è possibile impostare quale dato opzionale stampare sulle etichette dotate di questa funzione e definire dimensione e allineamento del carattere.
Da notare la presenza del campo "Punti fidelity". Nelle etichette abilitate a questi campi, la stampa dei punti fidelity non viene più gestita dalla vecchia opzione "PUNTI FIDELITY CARD". In seguito all'aggiornamento ad una versione di area superiore alla 2.19.20 sarà quindi importante avere l'accortezza di controllare che le etichette in uso abbiano le impostazioni necessarie per il loro corretto funzionamento.
Per impostare la dimensione e la posizione del testo dei campi sarà sufficiente indicarli nell'apposita casella, nella forma es "12;2" dove 12 è la dimensione del carattere e 2 l'allineamento desiderato (fare riferimento al tooltip presente sul campo per maggiori dettagli).
Altre funzioni sono disponibili cliccando sul pulsante FUNZIONI:
- Memorizza/Apri Set Etichette: consente di memorizzare un range di articoli per poi visualizzarlo all'occorrenza senza dover passare per la classica schermata di selezione articoli.
- Abilita variazione prezzo temporanea: permette di modificare il prezzo di vendita dell'articolo che viene stampato nell'etichetta. La variazione non viene memorizzata in anagrafica articoli.
Frontalini con stampa logo
L'opzione, attiva sul formato Frontalino 62x32, consente di abbinare un diverso logo per ogni singola marca o categoria di prodotto.
Si utilizza il campo IMMAGINE presente nella tabella Marche (o Categorie), avendo cura di creare un logo in formato BMP da salvare in una cartella del pc (p.es. si consiglia di creare cartella Loghi in C:\Vulcano), e quindi si associa alle voci desiderate. I prodotti appartenenti alla marca impostata saranno stampati con il logo prescelto, gli altri usciranno senza logo o con il logo standard.
Gestione variazioni
Un'utile funzione consente di filtrare e selezionare i prodotti che hanno subito variazioni di prezzo dall'ultima stampa, intercettando in tal modo le variazioni intervenute da vari ambiti, ricevimento merce, anagrafica articoli, banco, etc.
La visualizzazione degli articoli variati avviene con l'apposito pulsante GESTIONE VARIAZIONI; dopo la stampa, in chiusura della scheda, è opportuno confermare l'esecuzione, in modo che le suddette variazioni vengano memorizzate alla data; è possibile richiamarle anche successivamente, utilizzando la funzione "Selezione variazioni", come nella figura sotto.
Casi particolari
Utilizzo con formati di stampa etichette multipli
Ad ogni articolo può essere abbinato un formato di stampa tra quelli esistenti, sia da Anagrafica Articoli che dalla stessa scheda Etichette.
In fase di stampa, per dividere la stampa delle etichette per singolo formato, procedere come segue:
Richiamare le variazioni;
Filtrare il primo formato da stampare e stampare;
Confermare le variazioni stampate: il programma elimina solo quelle dell'etichetta corrente;
Richiamare nuovamente le variazioni: saranno mostrate le rimanenti;
Filtrare il diverso formato da stampare;
E così via fino ad esaurimento delle stampe.
Stampa prezzo per unità (Kg / Lt)
Alcuni report consentono di esporre l'informazione sul prezzo del prodotto per unità di misura (tipicamente, il "Prezzo al kg" o il "prezzo al Lt"). Essi sono stati realizzati principalmente per soddisfare le esigenze del settore alimentare, ed i report che espongono questo dato sono i frontalini 62x32 e 100x40 food. Altri frontalini possono essere realizzati su richiesta.
Per far ciò è necessario impostare le informazioni necessarie nella scheda articolo: Unità di misura e Peso, come visualizzato di seguito.
Controllate che l'unità di misura sia adeguatamente configurata, come nella scheda raffigurata, ed indichi il moltiplicatore per determinare il prezzo per unità di misura. Se nell'articolo il peso è espresso in Grammi, l'unità di misura associata indicherà il coefficiente 1000; se l'unità di misura è espressa in Kg, il coefficiente sarà 1, e così via.
Il risultato di queste impostazioni è visibile nell'esempio:
Stampa frontalini nel settore alimentare
Area51 offre anche alcuni report di stampa specificamente dedicati al mondo Food. Da Store > Display, si apre il menù di scelta di report distinti per: Offerte, Gastronomia, Macelleria, Ortofrutta.
E' possibile richiamare gli articoli esistenti a magazzino, ma anche inserire righe libere con descrizione a piacere; i formati di stampa sono predefiniti, e sono presenti campi specifici per ciascun settore merceologico (p.es. Provenienza, Categoria, Calibro) ed il riferimento al tasto bilancia.