Configurazione-indirizzo-email
Questo paragrafo descrive come configurare gli account e-mail associati al tuo negozio: un'e-mail di contatto generale, un'e-mail di un rappresentante di vendita, un'e-mail di assistenza clienti e altro ancora.
Per gestire gli account andare in configurazione > Account e-mail. Verranno mostrati gli account email registrati nel sito, come mostrato di seguito. Dopo aver registrato un account è possibile associare l’indirizzo email ad uno specifico modello di messaggio (gestione dei contenuti > template dei messaggi).

Per aggiungere un nuovo account cliccate su nuovo e inserite le informazioni necessarie per l’invio.
Dopo aver inserito tutte le informazioni e aver salvato è possibile effettuare un invio di prova.

Template dei messaggi
I Template di messaggio definiscono il layout, il contenuto e la formattazione dei messaggi automatici inviati dal tuo negozio. Si chiamano email transazionali perché ognuna è associata a un tipo specifico di transazione.
Per impostazione predefinita, in nopCommerce sono disponibili diversi Template di messaggi per notificare agli utenti e al proprietario del negozio gli stati degli ordini e altro ancora. Per accedere ai Template di messaggio, vai a Gestione dei contenuti → Modelli di messaggio.
Puoi cercare i template per parole chiave o negozio. Le parole chiave vengono utilizzate per cercare nel nome, nel corpo o nell'oggetto di un modello di messaggio.
Modifica template
Trova il template che desideri modificare e fai clic su Modifica.
E' possibile modificare:
-
L'oggetto del messaggio. Puoi includere i token(messaggi predefiniti) nell'oggetto. Puoi vedere l'elenco con tutti i token consentiti nella parte superiore della pagina.
-
Il corpo del messaggio.
-
Nel campo BCC, inserisci i destinatari della copia nascosta di questo messaggio di posta elettronica, se necessario.
-
Dall'elenco a discesa Account e-mail, selezionare l'account e-mail utilizzato per inviare questo messaggio.
-
Puoi testare il messaggio facendo clic sul pulsante Verifica template.
-
Selezionare l'opzione è attivo per indicare che questo messaggio deve essere inviato.
-
Seleziona la casella di controllo Invia immediatamente se desideri che questa email venga inviata immediatamente.
-
Se la casella di controllo precedente è deselezionata, verrà visualizzato il campo Invio ritardato .
-
Seleziona la casella di controllo File statico allegato per caricare un file che verrà allegato a ciascuna e-mail inviata.
I messaggi predefiniti sono interpretati nel momento dell'invio e permettono di personalizzare il messaggio in base al contesto. Esempio:
%Store.Name%. Hai ricevuto un nuovo messaggio privato
Buongiorno %Customer.FullName% ....
Diventa:
www.miosito.it. Hai ricevuto un nuovo messaggio privato
Buongiorno Mario RossiIl corpo della mail è scritto in html e poi convertito direttamente nella casella di posta.
E' quindi possibile inserire elementi grafici e formattare l'email a piacimento.
E' comunque opportuno tenere semplici questi messaggi per non appesantire il sistema e migliorare la compatibilita con i client di posta dei clienti.
Elenco email con destinatario il cliente
Queste sono le email che è opportuno personalizzare perchè ricevute dal cliente.
Customer.BackInStock: notifica per quando un articolo è di nuovo in giacenza (da abilitare)
Customer.EmailRevalidationMessage (riconvalida a seguito di determinati eventi di sicurezza)
Customer.EmailValidationMessage (convalida indirizzo email all'iscrizione)
Customer.NewOrderNote (nuova nota aggiunta all'ordine da parte dell'admin)
Customer.NewPM (nuovo messaggio privato)
Customer.PasswordRecovery (recupero password)
Customer.WelcomeMessage (Messaggio di benvenuto sul sito dopo registrazione e convalida email)
OrderCancelled.CustomerNotification (ordine cancellato)
OrderCompleted.CustomerNotification (ordine completato)
OrderPlaced.CustomerNotification (conferma d'ordine)
ReturnRequestStatusChanged.CustomerNotification (modifiche alla richiesta di reso)
Service.EmailAFriend (email inviata ad un amico per consigliare un prodotto)
ShipmentDelivered.CustomerNotification (notifica di spedizione completata)
ShipmentSent.CustomerNotification (notifica di spedizione inviata)
Wishlist.EmailAFriend ( email ad un amico con la propria lista dei desideri)
Spedizioni:
Impostazioni generali: configurazione > impostazioni > impostazioni per la spedizione
In questa sezione è possibile gestire le regole generali per la spedizione.
In particolare, è possibile impostare la classica regola di spedizione gratuita per importi superiori ad un determinato importo e gestire il ritiro in negozio.
¶ Impostazione costi di spedizione: configurazione > spedizione > provider di spedizione
Il calcolo delle spese di spedizione è impostabile secondo la modalità a tasso fisso (fixed rate) o tramite la modalità di calcolo in base al peso e al totale dell’ordine (by weight).
Configurazione a tasso fisso:

Cliccate su modifica per modificare il costo (Rate) e i giorni di transito (transit day).
È possibile aggiungere e rimuovere i metodi di spedizione in gestione modalità di spedizione e applicare delle restrizioni per nazionalità in restrizione sul metodo di spedizione.
Configurazione costo per Totale/Peso

Questo metodo di calcolo permette di definire con precisione i costi sulla base dei parametri inseriti, rendendo per esempio possibile per esempio limitare un metodo di spedizione (e il relativo costo) solo a specifici CAP.
L'opzione di spedizione per peso e per totale consente di impostare tariffe di spedizione diverse in base al peso e al totale della spedizione. La possibilità di addebitare commissioni diverse a seconda del peso e del totale della spedizione aiuta a mantenere bassi i costi di spedizione di un'azienda quando vengono spediti articoli pesanti, ma offre costi di spedizione ragionevoli ai clienti che acquistano prodotti leggeri.
=> è necessario che l’opzione configurazione > impostazioni > impostazioni di spedizione > considera le dimensioni e il peso dei prodotti associati sia abilitata.
Utilizzare la formula [costo fisso aggiuntivo] + ([peso totale dell'ordine] - [limite di peso inferiore]) × [tariffa per unità di peso] + [totale parziale dell'ordine] × [percentuale di addebito] per calcolare le tariffe, dove:
-costo fisso aggiuntivo (additional fixed cost) è il costo della spedizione nel caso in cui il peso sia inferiore a un certo livello (lower weight limit).
-la tariffa per unità di peso (rate per weight unit) è il costo di ciascuna unità di peso al di sopra del limite di peso inferiore.
il totale parziale dell'ordine e la percentuale di addebito sono parametri per il calcolo del costo aggiuntivo in base al totale parziale dell'ordine. Esempi:
1) Se il peso è tra 0 e 1 kg e il subtotale dell’ordine è da 1€ a 10€ il costo è 10€. Per farlo creeremmo la seguente regola:
-
Order weight from: 0
-
Order weight to : 1
-
Order Subtotal from: 0
-
Order Subtotal to: 10
-
Additional fixed cost: 10
-
Lower weight limit: 0
-
Rate per weight unit: 0
2) Se il peso è tra 1,1kg e 2 kg e il subtotale dell’ordine è da 11€ a 1000€ il costo è 15€. Per farlo creeremmo la seguente regola:
-
Order weight from: 1,001
-
Order weight to : 2
-
Order Subtotal from: 11
-
Order Subtotal to: 1000
-
Additional fixed cost: 15
-
Lower weight limit: 0
-
Rate per weight unit: 0
3) Sopra i 2kg il costo è 6€ per ogni 1kg aggiuntivo. Per farlo creeremmo la seguente regola:
- Order weight from: 2,001
- Order weight to : 99999
- Order Subtotal from: 0
- Order Subtotal to: 0
- Additional fixed cost: 15
- Lower weight limit: 2
- Rate per weight unit: 6
N.B.: Il peso aggiuntivo verrà addebitato in maniera proporzionale; per esempio per 2,1 kg la formula sarà 15 + (0.1*6)= 15,6€
Richieste di reso
La funzione di richiesta di reso consente ai clienti di richiedere un reso su articoli precedentemente acquistati. Queste sono anche note come richieste RMA. Questa opzione è disponibile solo per gli ordini completati. Le impostazioni delle richieste di reso sono gestite in Configurazione → Impostazioni → Impostazioni ordine nel pannello Impostazioni richiesta di reso.
Per abilitare le richieste di reso, seleziona la casella di controllo Abilita sistema di reso. Quando questa opzione è abilitata, viene visualizzato un pulsante Restituisci articolo/i per gli ordini completati nella pagina dei dettagli dell'ordine nel negozio pubblico.
Per procedere alla sezione delle impostazioni della richiesta di reso, clicca qui .
Nelle prossime sezioni, descriveremo come la funzionalità di richiesta di reso può essere utilizzata dai tuoi clienti e come gestire le richieste di reso nell'area di amministrazione.
Inviare una richiesta di reso
Per inviare una richiesta di reso, un cliente deve eseguire i seguenti passaggi:
- Nel negozio pubblico, vai alla finestra Il mio account e fai clic su Ordini . Verrà visualizzata la seguente pagina:
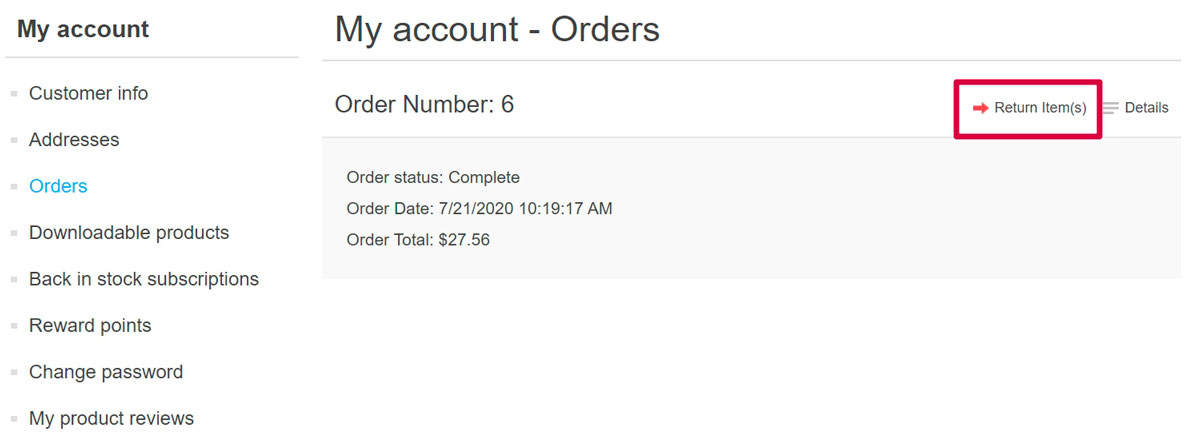
- Fare clic sul pulsante Restituisci articolo/i accanto all'ordine completato da restituire. La finestra Restituisci articolo/i dall'ordine n . verrà visualizzata come mostrato nell'esempio seguente:
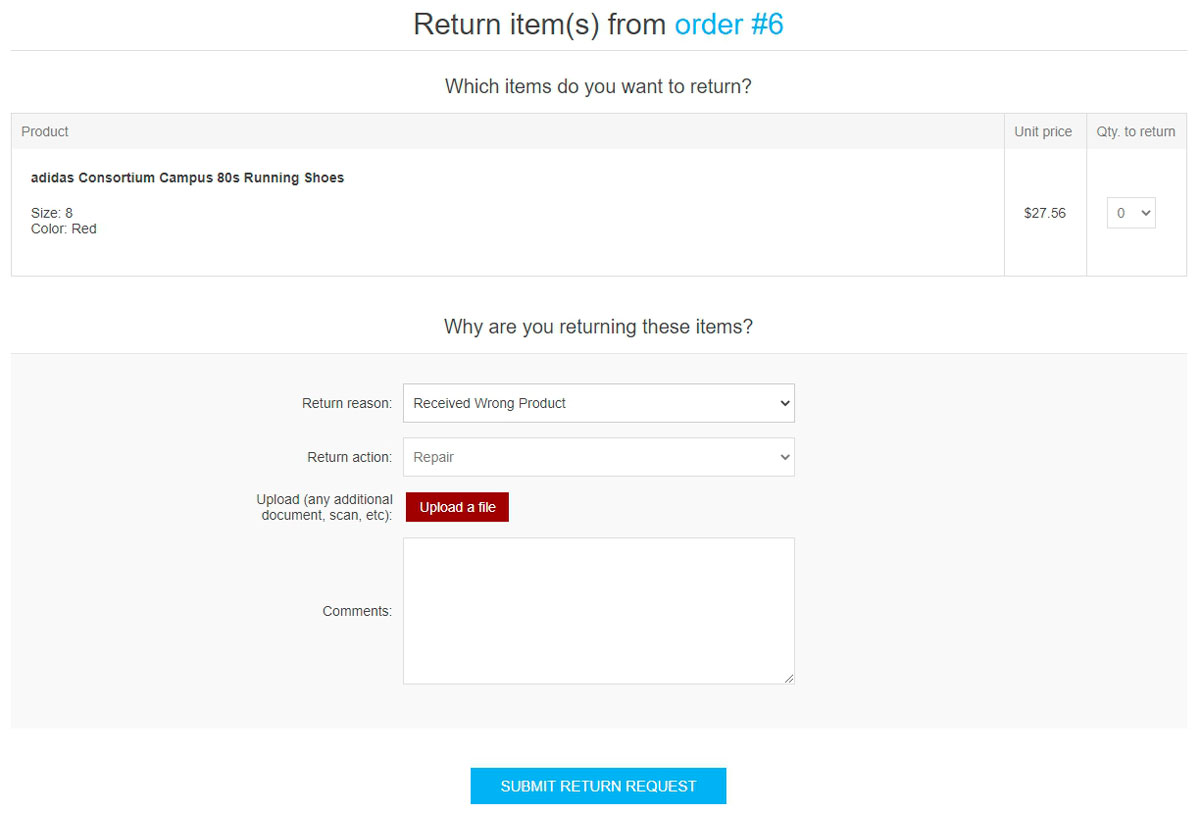
- L'elenco a discesa Qtà da restituire consente di selezionare il numero di articoli da restituire.
-
L'elenco a discesa Motivo del reso consente di selezionare il motivo della richiesta di reso. Ad esempio, il prodotto sbagliato ordinato, il prodotto sbagliato ricevuto e altro ancora. Leggi di seguito come gestire i motivi di reso.
-
L'elenco a discesa Azione di restituzione consente di selezionare l'azione di restituzione richiesta da intraprendere. Ad esempio, riparare un prodotto, sostituire un prodotto, emettere credito e altro ancora. Leggi di seguito come gestire le azioni di reso.
-
Utilizza l'opzione Carica un file se desideri allegare alcuni documenti o immagini aggiuntivi alla tua richiesta.
NOTA
Questa opzione è disponibile solo quando è selezionata la casella di controllo Consenti caricamenti file . Leggi di seguito su come configurarlo.
- Nel campo Commenti , un cliente può inserire un commento facoltativo a scopo informativo.
- Dopo aver utilizzato la funzione di richiesta di reso, il cliente può vedere le richieste di reso create e il loro stato nella pagina Il mio account nel negozio pubblico facendo clic su Richieste di reso:
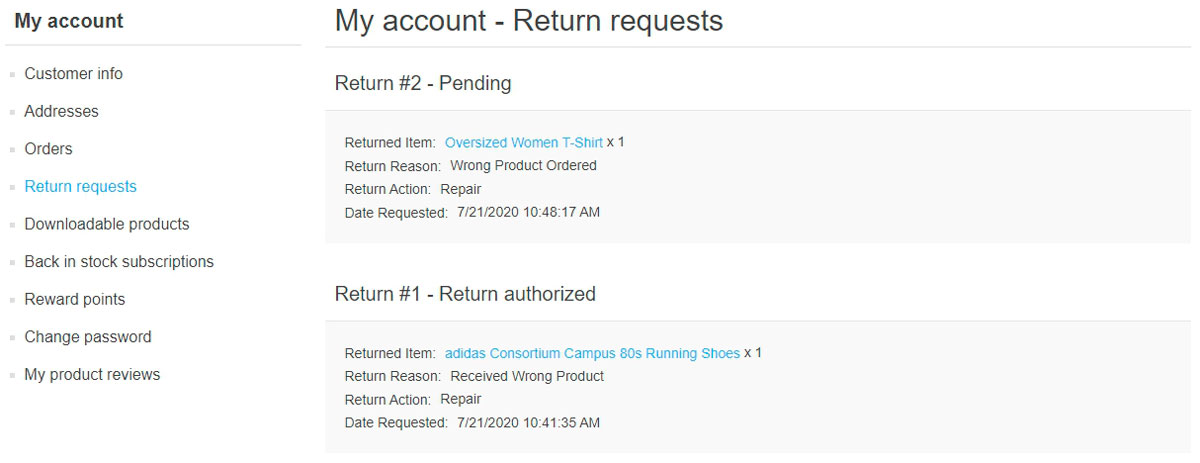
Gestisci le richieste di reso
Il proprietario del negozio ora può gestire questa richiesta di reso nell'area di amministrazione.
Per visualizzare e modificare le richieste di reso, vai su Vendite → Richieste di reso. Tutte le richieste di reso verranno visualizzate come segue: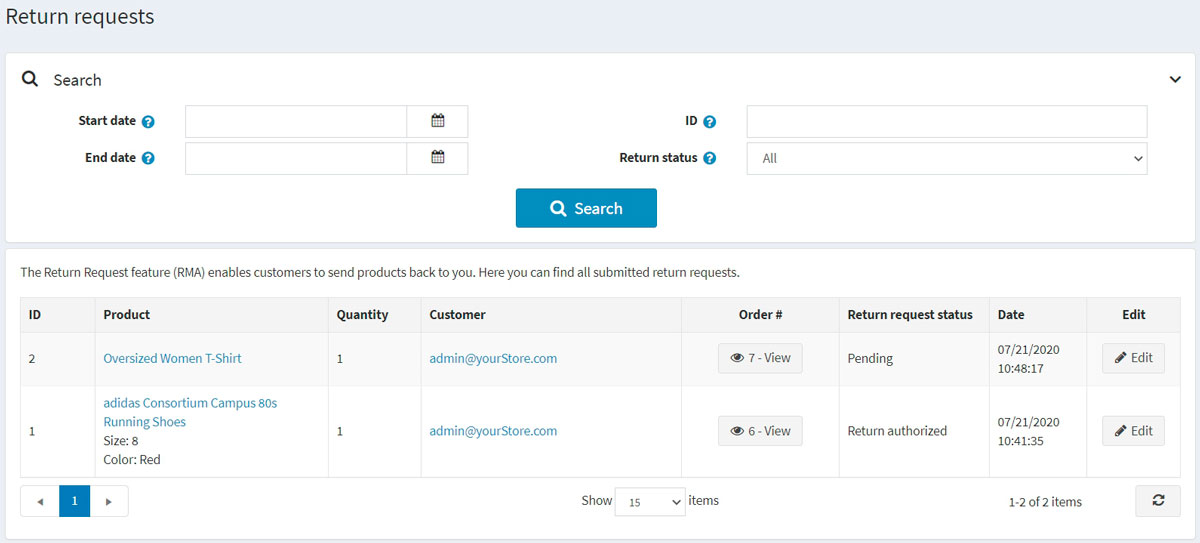
Fare clic su Modifica accanto alla richiesta di reso; verrà visualizzata la finestra Modifica dettagli richiesta di reso: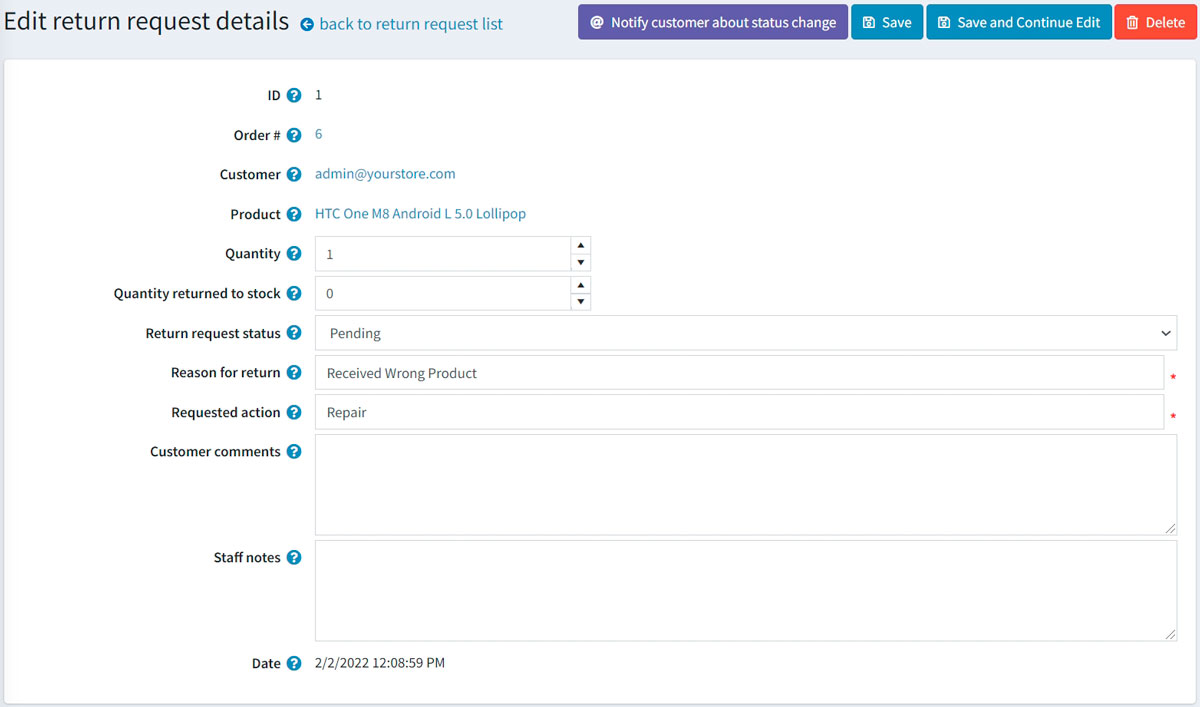
L'amministratore del negozio può:
-
Visualizza l' ID della richiesta di reso .
-
Visualizza l' ordine n . Facendo clic sul numero d'ordine si reindirizza alla pagina dei dettagli dell'ordine associato.
-
Visualizza il cliente . Facendo clic sull'e-mail del cliente si reindirizza alla pagina dei dettagli del cliente associata.
-
Visualizza il prodotto . Facendo clic sul nome del prodotto si reindirizza alla pagina dei dettagli del prodotto associato.
-
Inserisci la Quantità del prodotto restituito.
-
Compila il campo Quantità restituita in magazzino . Rappresenta il numero di articoli che devono essere restituiti a magazzino.
-
Seleziona lo stato della richiesta di reso :
- In attesa di
- Ricevuto
- Reso autorizzato
- Articolo/i riparato/i
- Articolo/i rimborsato/i
- Richiesta respinta
- Annullato
-
Nel campo Motivo del reso , modificare il motivo del reso, se necessario.
-
Nel campo Azione richiesta , modificare l'azione richiesta, se necessario.
-
Nel campo Commenti del cliente , modificare il commento inserito dal cliente, se necessario.
-
Nel campo Note sul personale , inserisci una nota facoltativa a scopo informativo. Queste note non verranno visualizzate a un cliente.
-
Visualizza la data in cui è stata inviata la richiesta di reso.
NOTA
Fare clic sul pulsante Avvisa il cliente sulla modifica dello stato per inviare un'e-mail al cliente informandolo sulla modifica dello stato della richiesta di reso.
Impostazioni della richiesta di reso
Per definire le impostazioni della richiesta di reso, vai su Configurazione → Impostazioni → Impostazioni ordine.
Vai al pannello delle impostazioni della richiesta di reso: 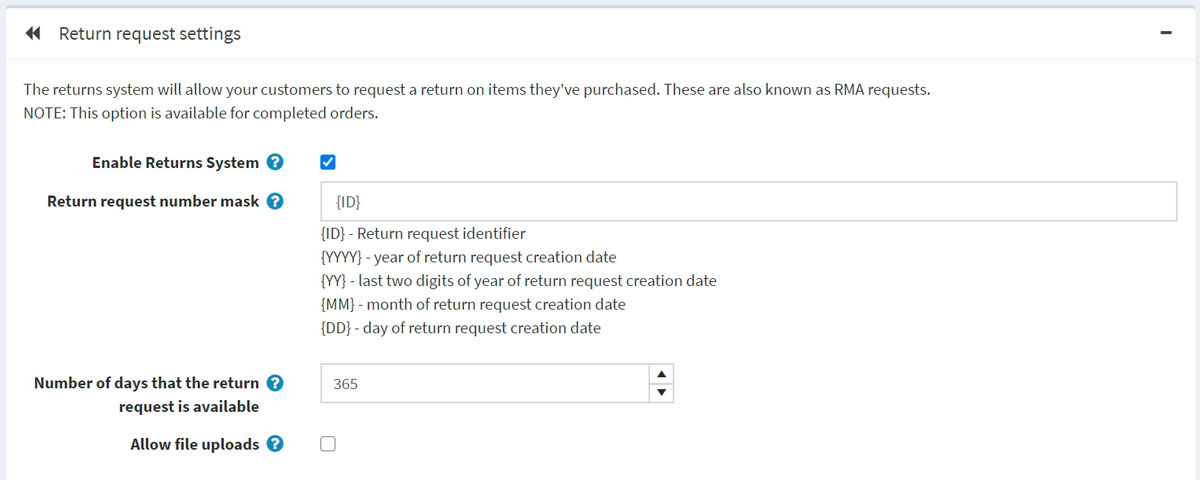
In questo pannello è possibile definire:
-
Abilita il sistema di reso per consentire ai tuoi clienti di inviare richieste di reso per gli articoli acquistati.
-
Nel campo Maschera numero richiesta di reso, specificare un numero di richiesta di reso personalizzato, se necessario.
-
Numero di giorni in cui la richiesta di reso è disponibile per impostare il numero di giorni in cui il link della richiesta di reso sarà disponibile nell'area clienti.
TIPS
Ad esempio, se il proprietario del negozio consente i resi entro 30 giorni dall'acquisto, questo campo verrà impostato su 30. Quando il cliente accede al sito Web e visualizza "Il mio account", gli ordini completati prima di 30 giorni fa non avranno Reso pulsante articolo/i .
- Seleziona la casella di controllo Consenti caricamenti file se desideri consentire il caricamento di file (immagini, ad esempio) quando invii una richiesta di reso. Questa opzione è particolarmente utile per i clienti che devono affrontare alcuni problemi con i loro ordini, come la ricezione di articoli danneggiati o prodotti sbagliati.
Motivi della richiesta di reso
Questo pannello rappresenta un elenco di motivi tra cui un cliente può scegliere quando invia una richiesta di reso.
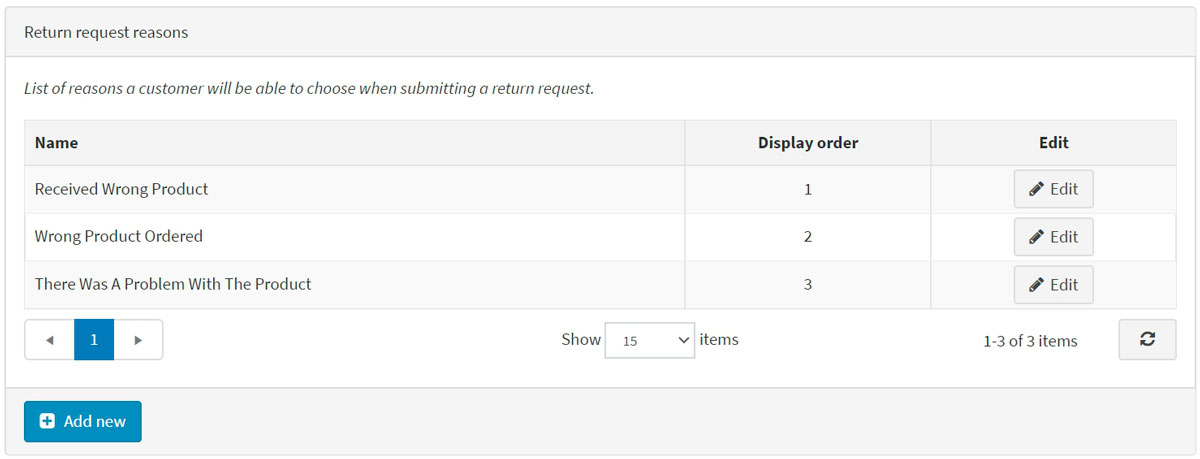
Fare clic su Aggiungi nuovo per aggiungere un nuovo motivo della richiesta. La finestra Aggiungi nuovo motivo richiesta di reso verrà visualizzata come segue:

Inserisci il motivo della richiesta di reso Nome e Visualizza numero d'ordine (1 rappresenta il primo articolo nell'elenco). Fare clic su Salva per salvare le modifiche.
Azioni di richiesta di reso
Questo pannello rappresenta un elenco di azioni tra cui un cliente può scegliere quando invia una richiesta di reso. 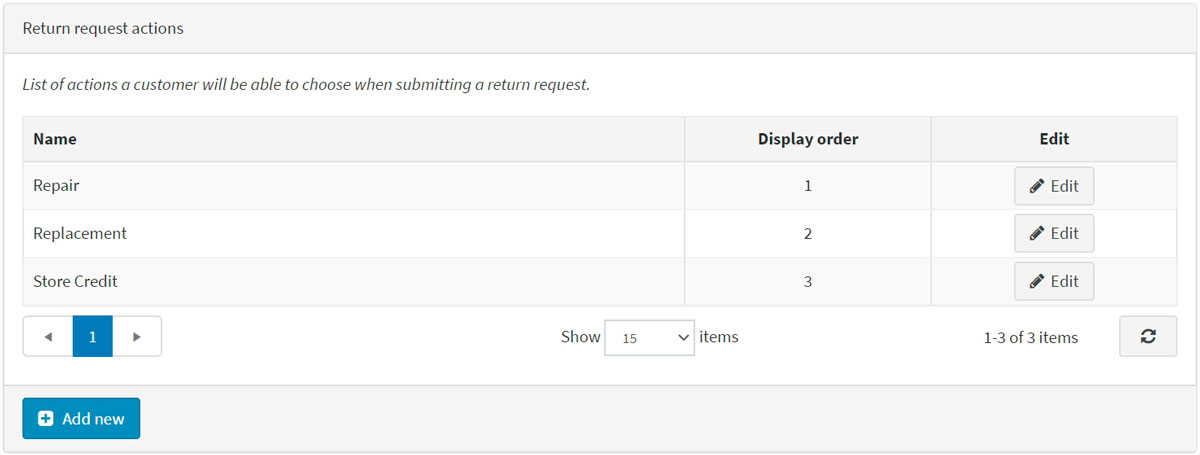
Fare clic su Aggiungi nuovo per aggiungere una nuova azione di richiesta. La finestra di azione Aggiungi nuova richiesta di reso verrà visualizzata come segue: 
Immettere l'azione di richiesta di reso Nome e Visualizza numero ordine (1 rappresenta il primo elemento nell'elenco). Fare clic su Salva per salvare le modifiche.

