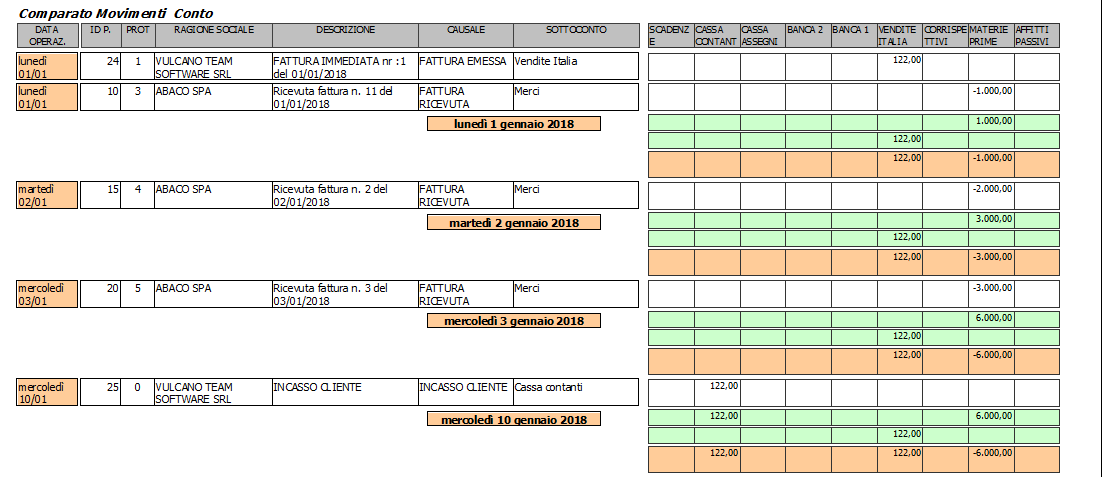Il modulo contabile LITE offre uno strumento di gestione dell'amministrazione dell'azienda che - senza i vincoli fiscali di una contabilità ordinaria - è una prima nota efficace e completa. Essa ESCLUDE l'ambito IVA percio' tutte le registrazioni di fatture emesse/ricevute/corrispettivi sono da intendersi al lordo.
All’apertura del modulo, il vostro schermo appare come di seguito.

A sinistra ci sono i bottoni relativi agli ambiti di imputazione e consultazione:
- Anagrafiche clienti e fornitori
- Wizard contabile: vi si accede per eseguire tutte le registrazioni contabili (fatture, pagamenti, incassi..) ed alcune funzioni hanno un accesso rapido nei singoli bottoni fuori dal wizard
- Giornale: contiene tutte le righe registrate in contabilità
- Prima nota: per visualizzare e stampare un brogliaccio giornaliero di incassi/pagamenti
- Partitario: per visualizzare a colpo d’occhio le registrazioni fatte, vedere le partite (fatture emesse/ricevute) chiuse, il saldo relativo a clienti/fornitori, fare dei filtri di ricerca
- Bilancio di verifica
- Registrazione corrispettivi: per la registrazione dei corrispettivi che derivano dalle chiusure delle casse effettuate dalla gestione banco di Area51.
A destra dello schermo ci sono i bottoni relativi agli ambiti di impostazioni di base necessarie all’utilizzo della contabilità (a cura degli assistenti della Vulcano):
- Parametri co.ge: è una scheda che si compila in automatico tramite la funzione di Importa piano dei conti standard che predefinisce i conti standard
- Piano dei conti: è possibile integrarlo o modificarlo a seconda delle esigenze dell'utente
- Modelli contabili: alcuni sono già strutturati, per altri è possibile predefinire dei conti e creare cioe' delle scritture "pronte" per una registrazione piu' immediata che preveda solo l'inserimento degli importi
- Causali di pagamento: è prevista una funzione di importazioni di causali standard
- Banche: è un elenco aggiornabile di banche
- Banche della ditta: per l'inserimento dei riferimenti della propria banca che possono essere stampati nelle fatture emesse e legati ad una specifica causale di pagamento
Qual è il primo step?
Dalla scheda Parametri Co.Ge, entrare in funzioni ed eseguire Importa Piano dei conti standard

Di default vengono impostati dei sottoconti standard da utilizzare nella registrazione delle fatture emesse/ricevute e degli incassi/pagamenti. Accedendo poi al piano dei conti, ad esempio si trovano i sottoconti delle banche e casse (riportano una spunta su M-monetario in quanto sono conti finanziari). L’utente potrà modificare la descrizione generica “Banca 1 - Banca2” selezionando il conto da modificare, cliccando su Modifica, inserendo il nome della propria banca nel campo Conto > Descrizione e poi cliccando su Conferma. Altro conto standard creato dal programma è "Scadenze" inteso come conto da utilizzare per la registrazione di incassi/pagamenti futuri che poi, se confermati, dovranno passare al conto finanziario vero e proprio (Cassa, Banca) attraverso una semplice modifica all'interno della scrittura.
![]()
La codifica all'estrema destra identifica quei conti che vengono poi visualizzati e rappresentati in formato tabellare nella Prima Nota; nell'esempio sotto riportato le prime cinque colonne corrispondono ai numeri stabiliti nel piano dei conti. La struttura della Prima nota e della stampa che se ne ricava è "personalizzabile" dall'utente in base alle proprie necessità.
Come creare dei conti nuovi non presenti nel piano dei conti?
Entrare in piano dei conti e cliccare su Nuovo:
Nella parte sottostante della maschera si possono selezionare i primi due gruppi cui far appartenere il conto ed in automatico verra' composto il sottoconto e sara' sufficiente scriverne il nome nel campo Conto-Descrizione.
Come inserire i clienti e i fornitori?
Le anagrafiche clienti/fornitori sono delle schede molto intuitive dove si inseriscono le varie informazioni utili alla gestione. Entrando e facendo nuovo compare la maschera seguente dove inserire i dati anagrafici:
Alla chiusura della stessa, la scheda successiva permette di aggiungere delle ulteriori informazioni utili alla registrazione contabile:
- il consueto tipo di pagamento utilizzato con il cliente/fornitore in questione
- il conto di costo/ricavo da attribuire ai documenti
Come registrare le fatture ricevute?
Fuori dall'ambito proprio della contabilità:
Da Acquisti > Ricevimento merce
In questo ambito, è opzionabile la scelta di registrare i documenti solo come carico merce a magazzino o anche come registrazione contabile. Facendo doppio clic nel campo azzurro doc FATTURA FORNITORE, si apre infatti la finestra della Struttura del documento dove, nello specifico, la spunta sul flag "Non registra in contabilità" fa sì che il documento venga registrato appunto solo ai fini delle giacenze di magazzino. In assenza della spunta è quindi possibile la registrazione contabile.
Da Ufficio > Wizard contabile > fattura ricevuta
Sia da ricevimento merce che dalla contabilita', si giunge alla stessa maschera di registrazione dove inserire:
- la data e il numero documento
- il fornitore, tramite il menu a discesa o tramite il tasto che accede alla scheda anagrafica (si puo’ aggiungere un fornitore nuovo direttamente da questo ambito)
- l’importo della fattura inserendo il totale del documento
- il conto inteso come "costo" da attribuire alla fattura; esce in automatico quanto predefinito nei parametri co.ge. ma si puo' modificare scegliendolo dal menu a discesa
- il tipo di pagamento (non necessario alla conclusione dell’operazione di registrazione del documento)
- il conto di addebito, per gestire appunto i pagamenti contestualmente alla registrazione
Con il tasto Registra si effettua la registrazione.
Esempio di registrazione fattura senza gestire il pagamento e la scadenza:
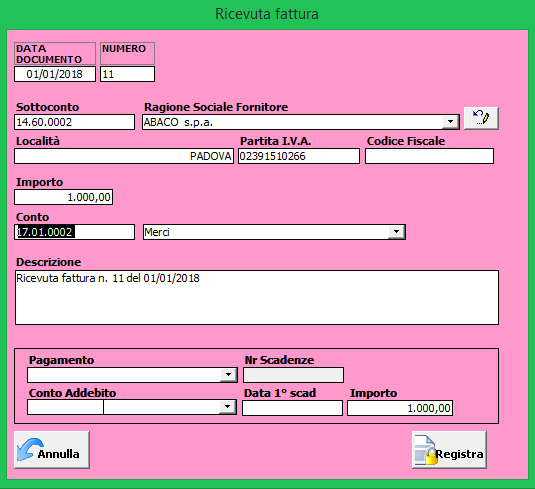
La registrazione eseguita è visibile nel Giornale contabile che mostra tutte le righe registrate (il costo e il fornitore movimentato).

E nel Partitario dove si ha una visualizzazione più compatta cioè per partite appunto, utile a:
- vedere tutte le fatture emesse/ricevute registrate facendo un filtro per causale
- vedere gli incassi/pagamenti registrati
- vedere la situazione di un cliente/fornitore filtrando per ragione sociale
- vedere le partite aperte, cioe' quanto rimane da incassare/pagare
Nel caso sotto riportato si vede il valore della fattura registrata nel campo Importo e il saldo del fornitore; risultano vuote le colonne Pagamenti effettuati e Pagamenti. La prima si valorizzerà mano a mano che vengono registrati pagamenti parziali, la seconda sarà valorizzata nel momento in cui la fattura sara' pagata per intero. A margine, il flag di partita chiusa sara' automaticamente impostato.
Partitario:

NB: per un aggiornamento dei dati all'apertura della scheda, fare doppio clic nel campo Opzioni in basso a sinistra e selezionare il bottone A.
La Prima Nota si presenta come segue:

Come registrare il pagamento di una fattura ricevuta?
Da Wizard contabile > Pagamento fornitore
Si accede alla seguente maschera dove inserire:
- la data dell’operazione (intesa come data in cui si effettua il pagamento). Esiste il primo campo Data di registrazione che normalmente si fa coincidere ma che vuole essere intesa come la data in cui si effettua la registrazione in contabilità
- l'anagrafica: il menu a discesa mostra le anagrafiche dei fornitori di cui registrare i pagamenti
- la fattura da pagare: nel menu a discesa “Rif” si trovano i riferimenti alle fatture di acquisto e note di accredito registrate e si deve quindi selezionare il/i documenti che interessano
- il sottoconto su cui addebitare il pagamento; la maschera presenta l’elenco dei conti Monetari utili alla gestione, sara’ sufficiente fare doppio clic nel campo avere in relazione al sottoconto prescelto (banca o cassa..)
Con il tasto Registra si effettua la registrazione.
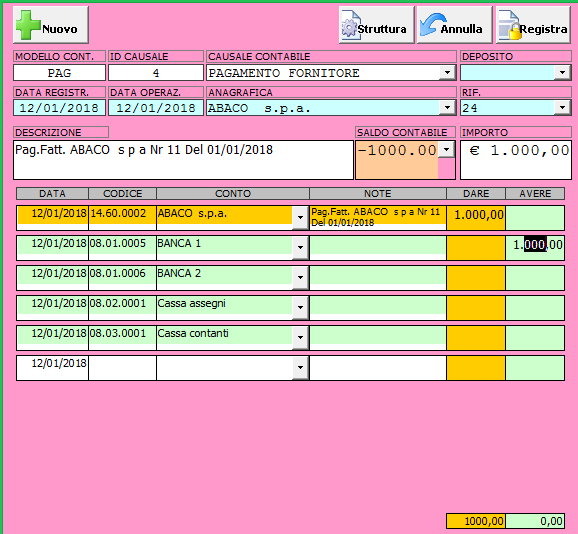
E’ possibile registrare anche un pagamento parziale della fattura che percio’ non sara’ chiusa fintanto che non si saldera’ per intero. In questo caso nel partitario la situazione sara’ la seguente:
- il campo Saldo sara' aggiornato
- in relazione alla riga della causale Fattura ricevuta, nella colonna Importo rimane il valore registrato del documento, nella colonna Pagamenti effettuati e Pagamenti, si vedra’ l’importo parziale registrato
- in relazione alla riga della causale Pagamento fornitore, nella colonna importo si vedra’ ovviamente quanto registrato
- in basso i saldi di colonna
Partitario:


E nel momento in cui si procedera’ al saldo totale, il partitario si presentera’ aggiornato nei vari campi, con la spunta di “C” che sta per chiusa e in colore grigio per una visione piu’ immediata

La Prima Nota si presentera’ come segue:

Da partitario > funzioni>pagamento fornitore
Previa selezione laterale della fattura da pagare i cui riferimenti vengono percio' presi in automatico.
Da wizard contabile > fattura ricevuta
Anche in fase di registrazione del documento si puo’ procedere al pagamento alla stessa data o alla registrazione di scadenze di pagamento future al fine di avere una prima nota che mostri le uscite immediate e da venire.
Caso di pagamento fattura alla stessa data:
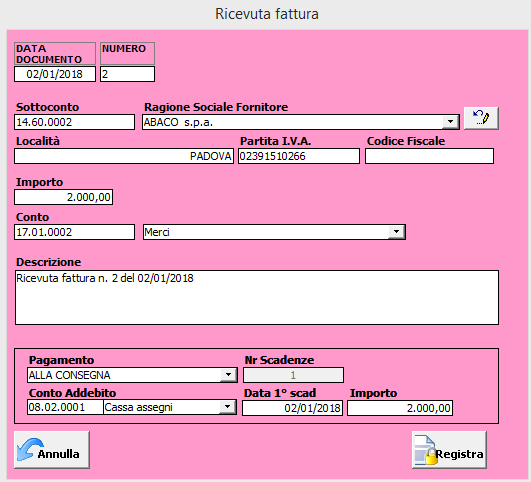
Dopo l’inserimento del tipo di pagamento e del conto da addebitare, con il tasto Registra si apre la successiva maschera di pagamento già compilata, potendo modificare o integrare la descrizione
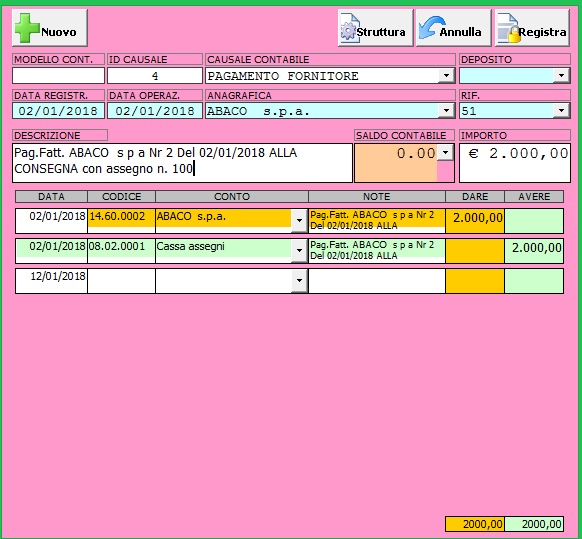
Caso di registrazione pagamenti futuri:la scelta dell'operatore è se gestire il pagamento delle scadenze a venire, direttamente movimentando il conto bancario o utilizzando un conto di transito quale appunto il conto Scadenze creato nel piano dei conti. Lo scopo è quello di poter visualizzare dalla prima nota, le previsioni di future uscite.
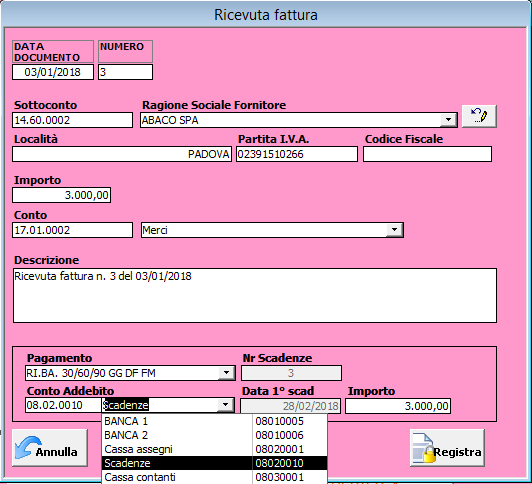
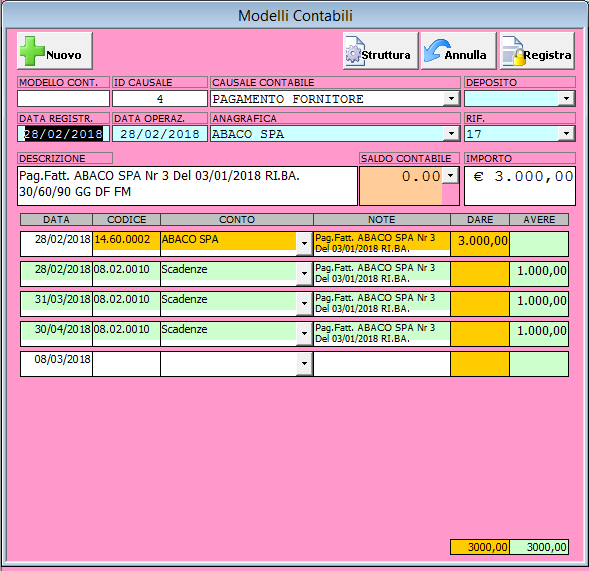
Il Partitario rappresentera' la partita come chiusa ma il fatto che non sia valorizzata la colonna Pagamenti effettuati significa che non è ancora giunta la data della prima scadenza registrata.

Nel caso proposto sopra si sono registrati i pagamenti con scadenza 28/2 31/3 30/4; il giorno 28/2 il partitario si presenterà come segue:

La Prima nota conseguente alla registrazione del pagamento rateale contestualmente alla registrazione della fattura sarà:
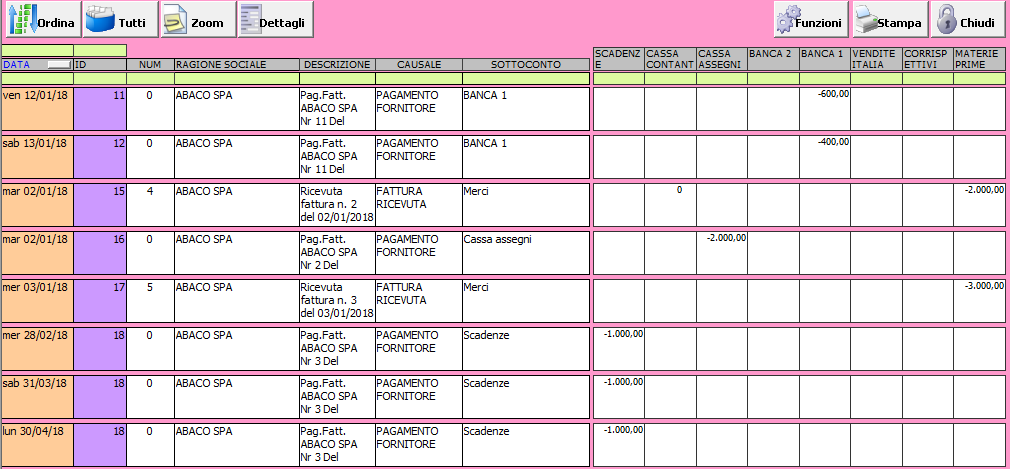
Alla scadenza della ricevuta bancaria, sarà sufficiente entrare direttamente dalla prima nota (come anche dal partitario o dal giornale) facendo doppio clic sul numero di ID della partita di interesse e cambiare il conto dal transitorio "scadenze" alla banca effettivamente addebitata e la prima nota sarà aggiornata di conseguenza.
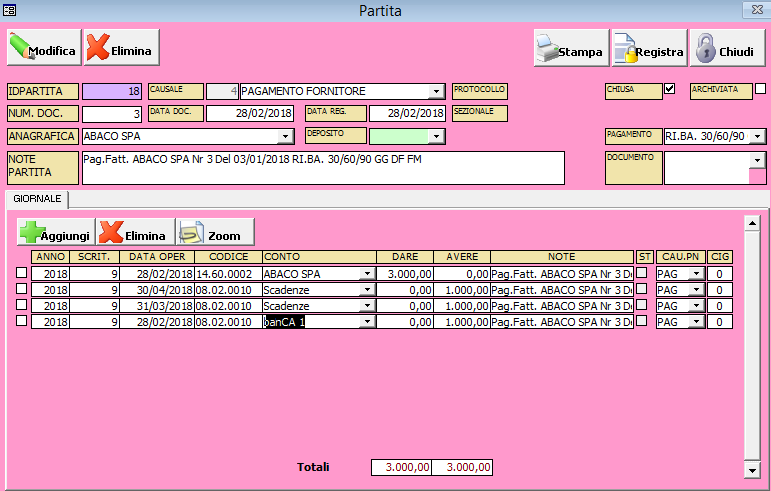

Nel caso in cui invece gia' in fase di registrazione della fattura si sia utilizzato il conto bancario per la registrazione del pagamento delle riba future, non servirà fare nulla.
Nel caso in cui, altra ipotesi, si sia registrato un pagamento erroneamente o non lo si voglia confermare, basterà entrare nella partita relativa al pagamento ed eliminarla per intero(se composta da un'unica riga di pagamento/scadenza) tramite il tasto Elimina in alto:
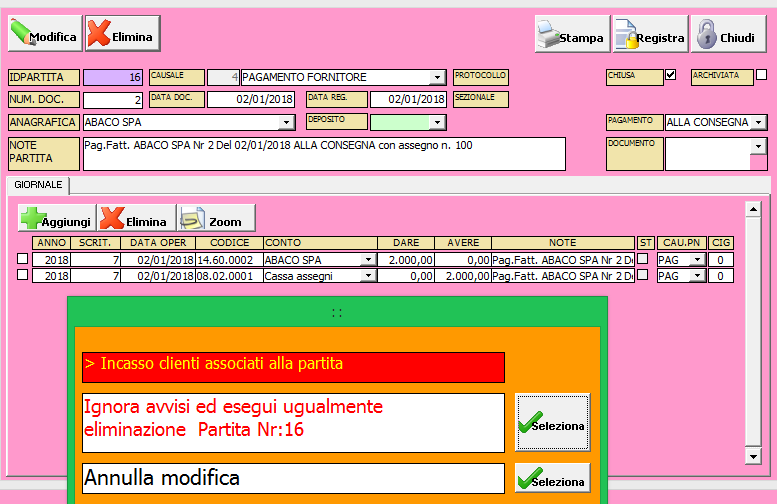
A questo punto il programma aggiorna la scrittura e rende nuovamente aperta la fattura in questione che in un momento successivo si potrà chiudere entrando in pagamento fornitore.
Partitario aggiornato:

E' possibile eliminare anche singole righe di pagamento all'interno della stessa partita, selezionano la riga di interesse e usando il tasto Elimina accanto ai bottoni Aggiungi e Zoom.
Come registrare una nota di accredito ricevuta?
Da wizard contabile > nota di credito ricevuta
Valgono le stesse regole della fattura ricevuta.
Come registrare le fatture emesse?
Da wizard contabile > fattura emessa
Nel caso non si siano prodotte le fatture con Area51
Da Vendite > fatture
Le fatture emesse vengono normalmente registrate dallo stesso ambito della compilazione e cioè da fatture.
Registrazione di singola fattura
Dalla fattura compilata ed emessa, cliccando su “Registra” comparira’ la stessa maschera di registrazione delle fatture di acquisto. Valgono percio’ le stesse indicazioni.
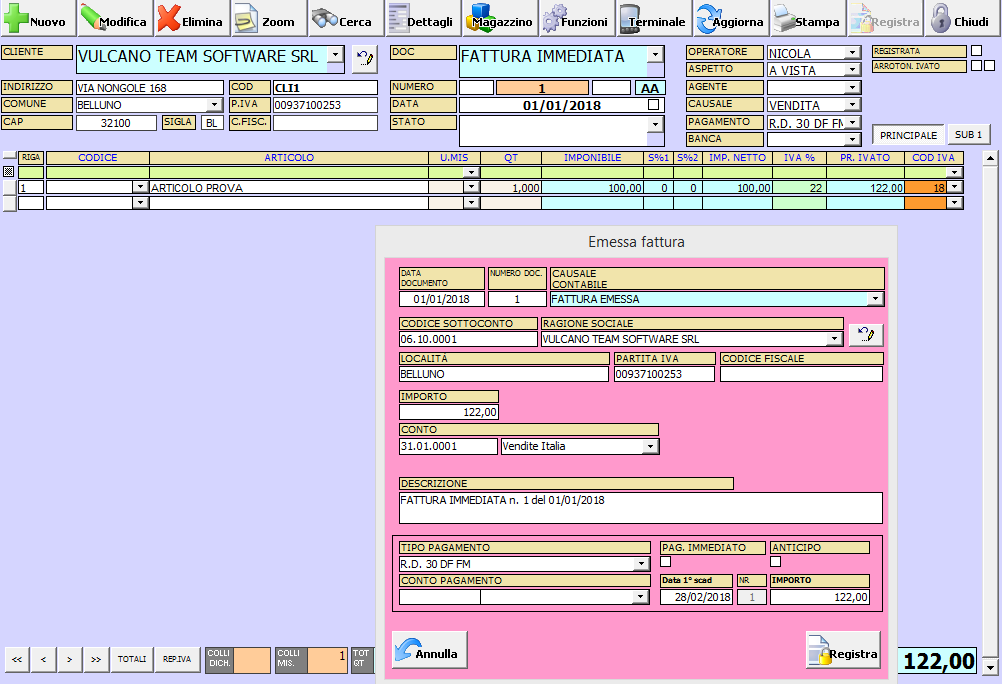
Registrazione massiva
Dalla tabella fatture, previa selezione laterale, è possibile una registrazione massiva. In questo caso non si apre alcuna finestra ma il programma "porta" le fatture direttamente in contabilita'.
Come registrare l'incasso di una fattura emessa?
Da wizard contabile > incasso cliente
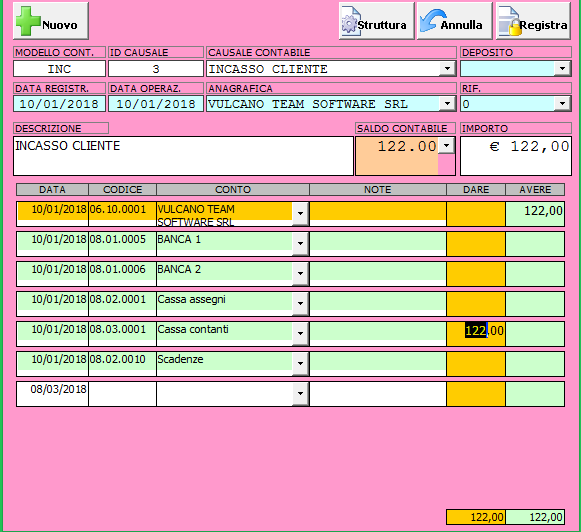
Da partitario > funzioni>incasso cliente
Dalla registrazione della fattura emessa
Valgono le stesse indicazioni della gestione dei pagamenti.
Come registrare le note di accredito emesse?
Valgono le stesse regole della fattura emessa.
Come registrare i corrispettivi?
Da Ufficio> registrazione corrispettivi
Si apre la maschera dell’elenco chiusure cassa effettuate dalla gestione banco
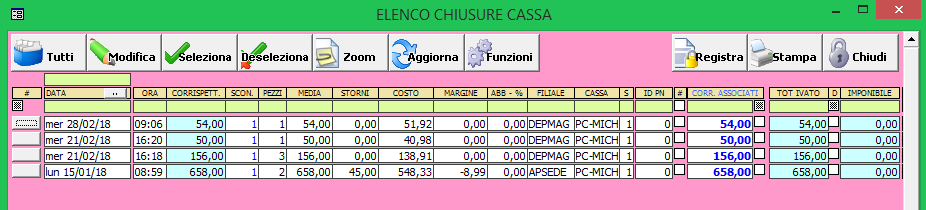
Selezionando lateralmente il corrispettivo del giorno e cliccando su Registra, si apre la maschera successiva che prende in automatico gli importi dalle chiusure della cassa:
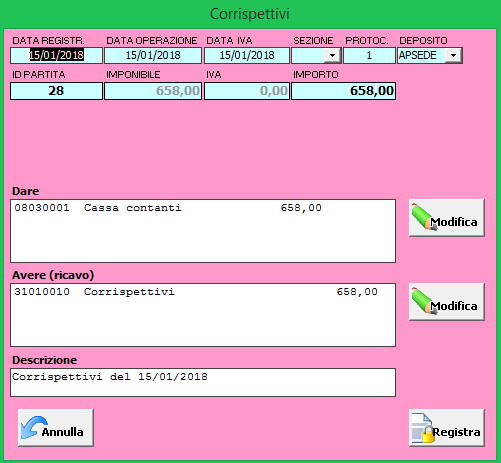
Una volta registrato il corrispettivi, verrà nascosto (flag di chiuso) nella maschera dove rimarranno quindi i corrispettivi ancora da registrare.
Se si vuole rendere automatica la registrazione dei corrispettivi e far si' che avvenga all'esecuzione della chiusura fiscale della cassa, è sufficiente entrare nella scheda Parametri Co.ge. e impostarlo nell'ambito Corrispettivi-Varie come sotto riportato. Inoltre, mettendo la spunta a margine, si bypassa l'interfaccia utente e cioè non si apre nemmeno la maschera di registrazione in fase di chiusura fiscale della cassa e il corrispettivo viene registrato in automatico.
Inoltre, sempre nella stessa maschera, è possibile impostare i conti di dare e avere per la registrazione dei corrispettivi, volendo magari gestire un conto di ricavo diverso dal predefinito delle vendite generiche.
Si possono selezionare dei conti di destinazione per i corrispettivi derivanti dalla gestione R13 del banco
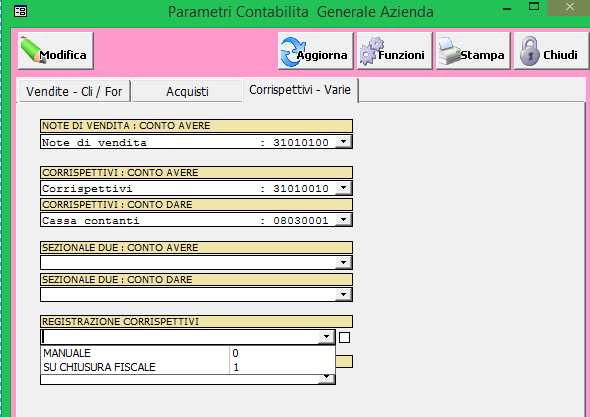
Da Wizard contabile> corrispettivi
Nel caso non si lavori con il banco, la registrazione dei corrispettivi avviene tramite l'apposita causale da wizard inserendo la data e l'importo.

Ovviamente anche la registrazione dei corrispettivi confluisce nel Partitario:

Come registrare versamenti o prelevamenti di banca?
Da wizard contabile > Versamento o prelevamento
Come creare dei modelli contabili per registrazione di scritture ripetitive?
Da Impostazioni > Modelli contabili
Esempio di creazione di un modello per la registrazione del pagamento della rata del mutuo.
Cliccando su Nuovo si apre la maschera di creazione del modello a cui è possibile assegnare un codice numerio, un nome e una descrizione. E' necessario poi selezionare i sottoconti di interesse e mettere la spunta su Dare o Avere a seconda che siano costi/conti da accreditare o ricavi/conti da addebitare.
Una volta creato il modello, esso sara' accessibile da Wizard Contabile da dove potrà essere selezionato per effettuare la registrazione:
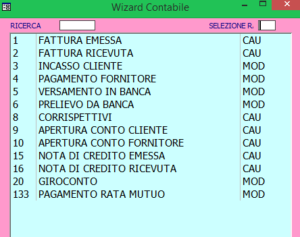
Per scritture ripetitive e sempre uguali, è possibile definire nel modello anche gli importi, come nell'esempio sotto riportato:
A quel punto la registrazione in contabilità sarà ulteriormente velocizzata:
Come ricavare delle stampe di controllo ?
La Prima nota
Come gia' detto, la scheda è personalizzabile nel senso che le colonne esposte sono definibili dal piano dei conti. Essa rappresenta il movimentato inteso come entrate e uscite finanziarie e volendo, economiche (costi e ricavi).
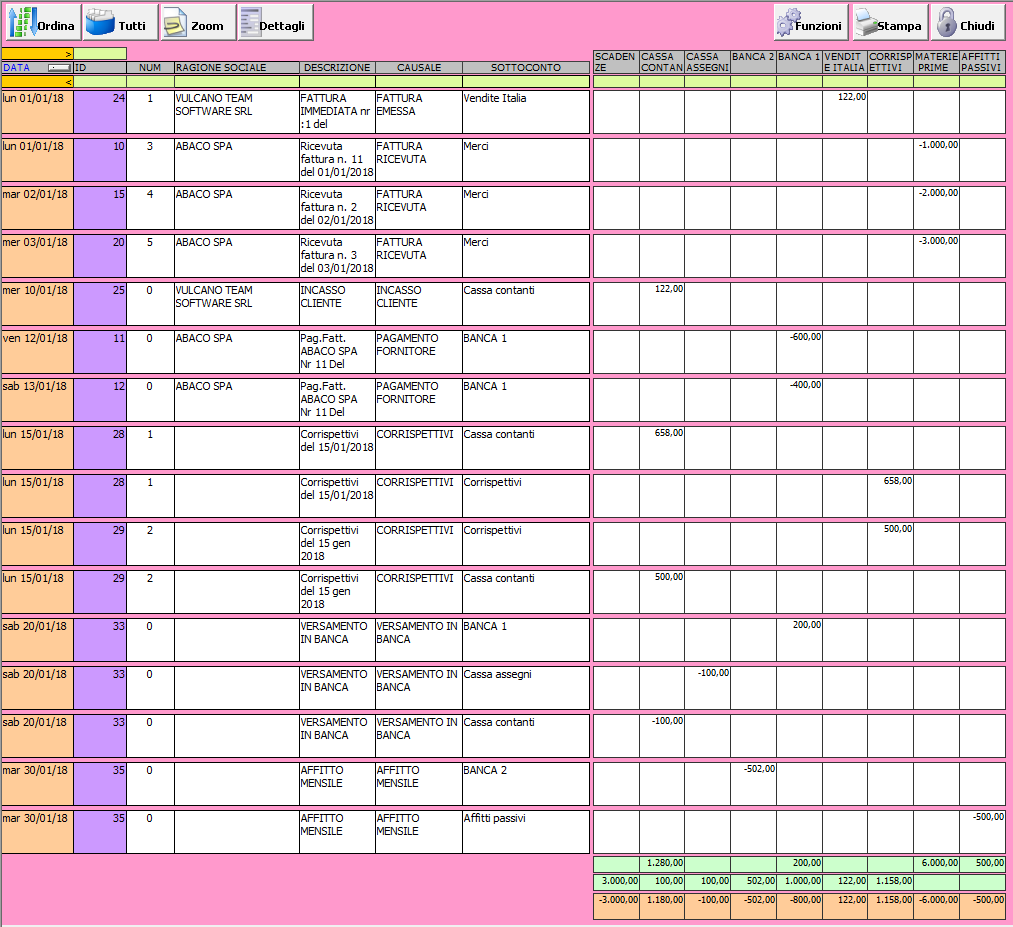
Da Stampa, si ottiene un report comparato giornaliero di questo tipo: