Newsletter e campagne
Campagne email
Durante la registrazione, un cliente può selezionare l'opzione Newsletter per ricevere le newsletter dal tuo negozio. Oppure è possibile iscriversi ad una newsletter in un secondo momento utilizzando il form a piè di pagina.
L'altro modo per compilare gli inscritti e-mail è importare un elenco di iscritti da un file CSV esterno su nopCommerce. Puoi anche esportare l'elenco degli abbonati in un file CSV esterno da nopCommerce.
Usa il tuo elenco di iscritti per creare campagne e-mail per raggiungere facilmente e rapidamente il pubblico di destinazione senza ulteriori attività di marketing. Le campagne aiutano a promuovere la fiducia e la lealtà verso un'azienda aumentando allo stesso tempo le vendite.
Esistono diversi esempi di campagne di email marketing che puoi utilizzare per il tuo negozio: inizia con un'email di benvenuto che ringrazia per l'iscrizione, invia regolarmente annunci, notizie sulla tua azienda, coupon per acquisti futuri e molto altro.
Non ci sono campagne disponibili per impostazione predefinita, quindi puoi crearle da zero per seguire la tua strategia di marketing.
Per gestire le campagne, vai su Promozioni → Campagne.
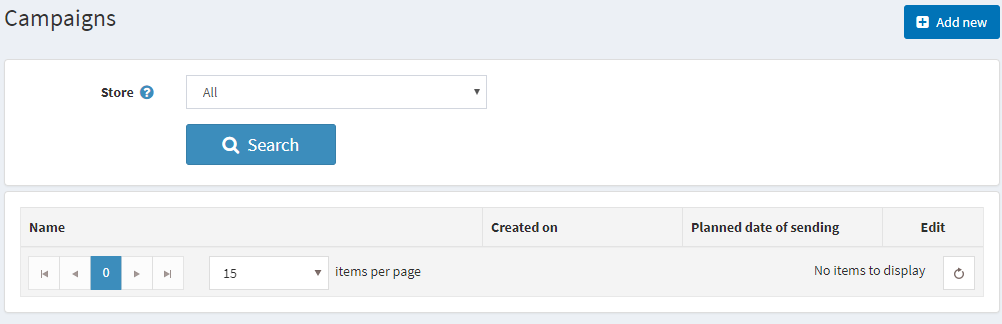
Aggiungere una nuova campagna
Per creare una nuova campagna, cliccare nuovo
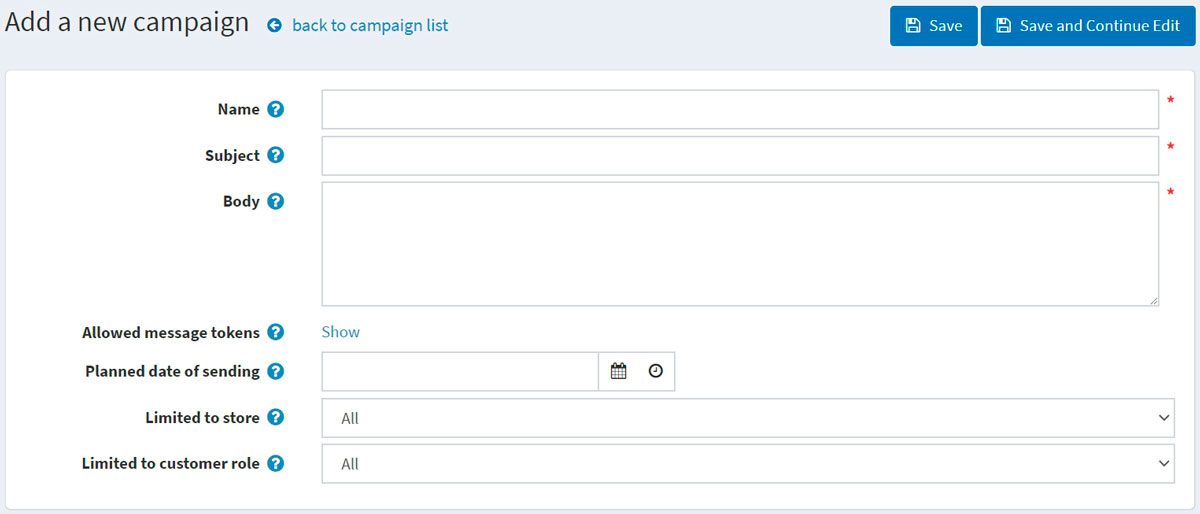
Definisci i seguenti dettagli della campagna:
- Nome della campagna.
- Oggetto della campagna.
- Inserisci il corpo del testo dell'email che desideri inviare.
- In Token messaggi consentiti, puoi vedere l'elenco dei token messaggi consentiti che puoi utilizzare nella tua campagna e-mail. Puoi vederli tutti se fai clic su Mostra.
- Immettere la data e l'ora pianificate per l'invio.
- Dall'elenco a discesa Ruolo limitato al cliente, seleziona i ruoli degli iscritti che riceveranno questa email.
- Fai clic su Salva o Salva e continua a modificare per procedere con l'invio della tua campagna.
Inserimento html
Nel corpo del messaggio è anche possibile inserire anche direttamente il codice html che verrà poi tradotto nell'email inviata.
Si possono utilizzare alcuni editor Html WYSIWYG disponibili online o si può copiare l'html di un post del blog (visibile nella pagina di modifica su nopCommerce.
Se le esigenze dovessero diventare più avantate è consigliabile optare per la soluzione offerta da Sendinblue.
Invia la campagna
Dopo che la campagna è stata salvata, puoi inviarla ai clienti. Vedrai il nuovo pannello nella parte superiore della pagina:
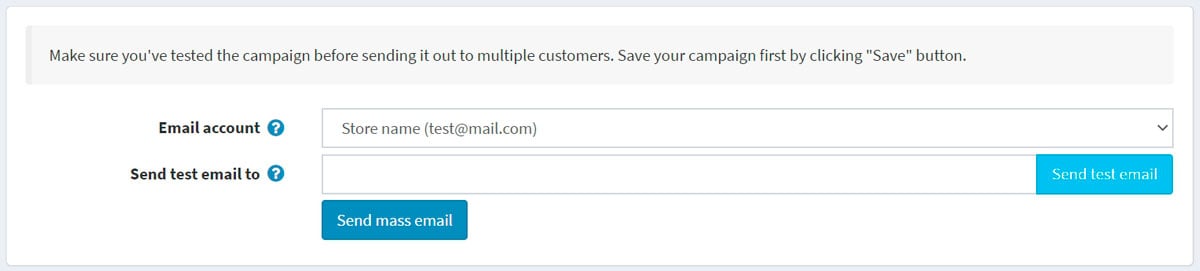
Assicurati di aver testato la campagna prima di inviarla a più clienti.
Prima di tutto, invia un'e-mail di prova per verificare se tutto è stato eseguito correttamente. Per fare ciò, scegli l'account Email che verrà utilizzato per inviare la campagna.
Quindi inserisci il tuo indirizzo e-mail nel campo Invia e-mail di prova a e fai clic su Invia e-mail di prova.
Dopo esserti assicurato che tutto sia a posto, invia la tua campagna ai clienti utilizzando il pulsante Invia email alla lista di distribuzione.
Iscritti alla Newsletter
Durante la registrazione, un cliente può selezionare l' opzione Newsletter per ricevere una newsletter dal tuo negozio:
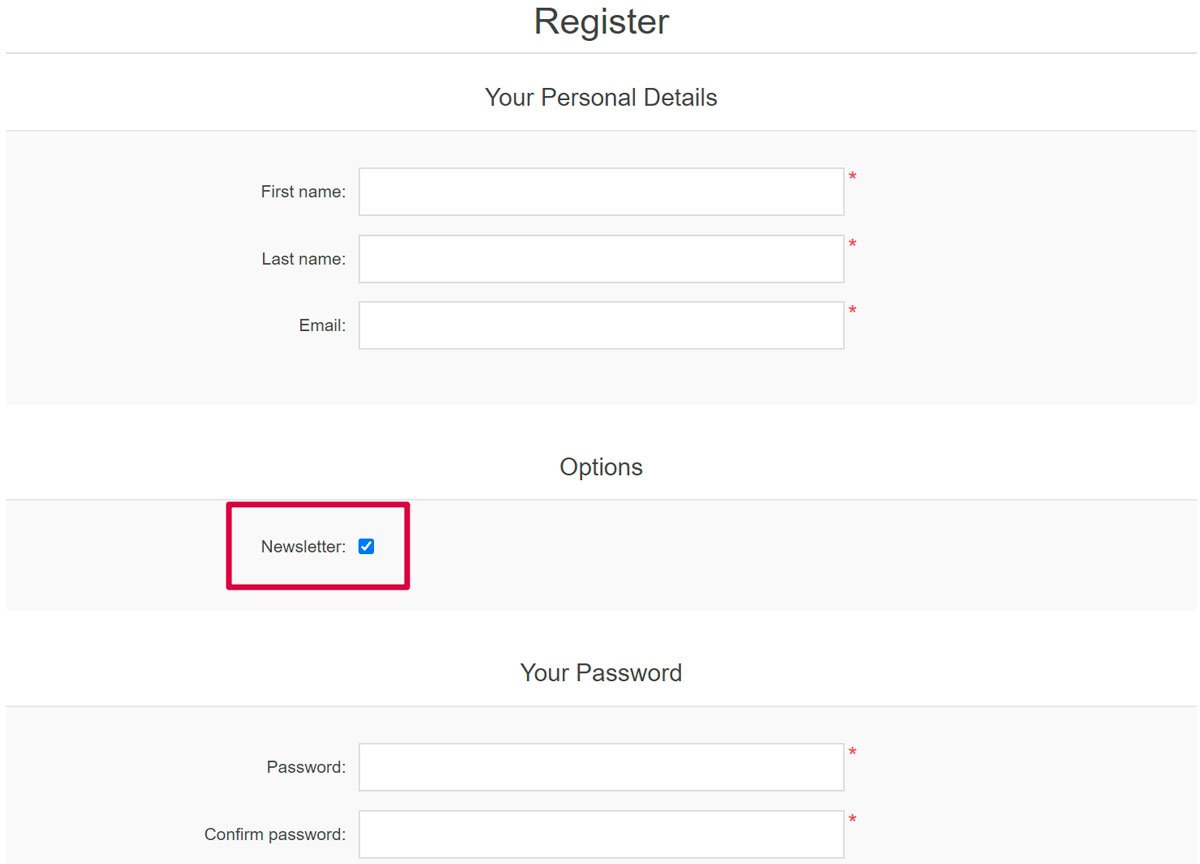
Oppure è possibile iscriversi ad una newsletter in un secondo momento utilizzando il form a piè di pagina.
L'altro modo per compilare gli abbonati e-mail è importare un elenco di abbonati da un file CSV esterno su nopCommerce. Puoi anche esportare l'elenco degli abbonati in un file CSV esterno da nopCommerce.
Per esportare/importare gli iscritti alla newsletter, vai su Promozioni → abbonati alla newsletter
Puoi fare clic su Importa da CSV per importare elenchi di iscritti in formato CSV. Assicurati che ogni riga del file CSV abbia il formato appropriato: email_address, is_active, store_id (il parametro store_id è facoltativo). Ad esempio, test@test.com, true. È possibile fare clic su Esporta in CSV per esportare l'elenco di iscritti esistente.
Ricerca degli iscritti
Nella pagina Iscritti alla newsletter , puoi trovare determinati iscritti utilizzando i seguenti campi per la ricerca:
Inserisci l' Email dell'iscritto per trovare o lascia vuoto questo campo per caricare tutti gli iscritti alla newsletter registrati nel sistema.
Specificare la data di inizio e la data di fine quando un cliente si è abbonato.
Dall'elenco a discesa Attivo , scegli tra Abbonati Attivi e Non attivi o carica Tutto .
Dall'elenco a discesa Negozio , scegli il negozio.
Dall'elenco a discesa Ruoli cliente , selezionare il ruolo cliente.
Fare clic su Cerca .
