Creazione ordine da parte del cliente
Dopo che il cliente avrà terminato lo shopping sarà pronto per concludere l’ordine.
Di seguito i vari STEP effettuati dal cliente (La grafica potrebbe variare a seconda del tema impostato nel sito):
1. carrello
Qui il cliente vedrà il subtotale dell’ordine, potrà modificare la quantità degli articoli inseriti e applicare eventualmente dei codici di sconto. Con il tasto checkout proseguiremo nella situazione indirizzo
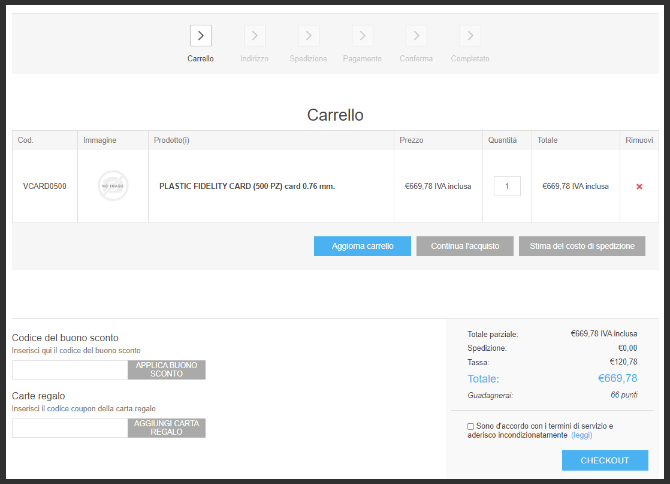
2. Indirizzo di fatturazione e di spedizione
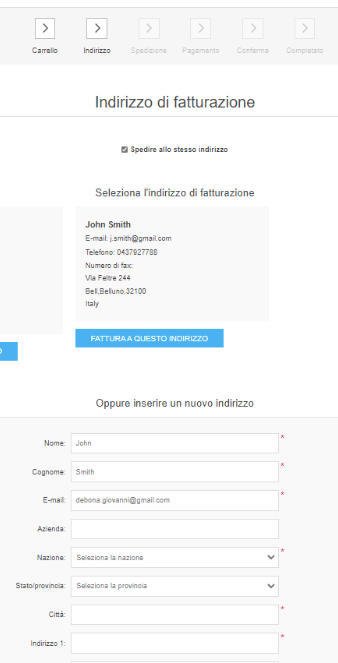
In questa sezione il cliente dovrà inserire l’indirizzo di fatturazione per l’ordine. L’indirizzo resterà salvato sul cliente e potrà essere utilizzato per gli acquisti successivi.
Qui il cliente potrà selezionare che l’indirizzo di fatturazione è lo stesso per la spedizione, altrimenti gli verrà chiesto di inserire il diverso indirizzo.
I dati impostati dal cliente nell’indirizzo di fatturazione verranno salvati in Area nei dati generali del cliente, mentre i dati della spedizione verranno salvati come nota sulla commissione.
E’ possibile disabilitare questo passaggio tramite con l’apposita configurazione in configurazione >impostazioni >impostazioni dell’ordine > disabilita il passaggio “Indirizzo di Spedizione”.
In questo caso verranno utilizzati i dati inseriti in sede di registrazione dal cliente.
3. Spedizione
Qui il cliente selezionerà il metodo di spedizione preferito (vedere la sezione del manuale sui metodi di spedizione per ulteriori informazioni).
L’eventuale costo aggiuntivo del metodo di spedizione scelto verrà visualizzato in basso nella sezione del riepilogo dell’ordine.
E’ possibile visualizzare l’opzione per il ritiro in negozio tramite l’apposita configurazione in configurazione >impostazioni >impostazioni dell’ordine > Visualizza “Ritiro in negozio” nella pagina “Metodo di spedizione”.
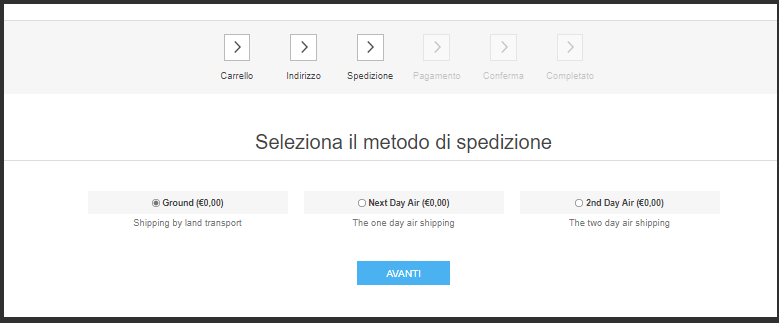
4. Pagamento
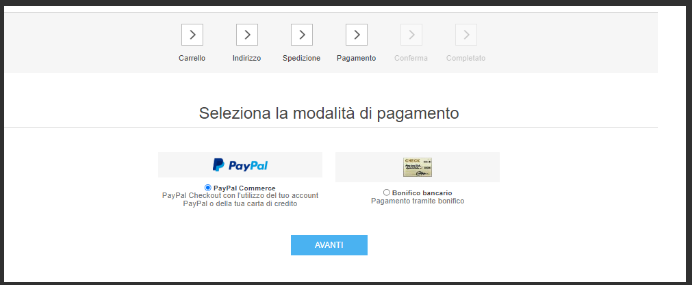
Qui il cliente imposterà il metodo di pagamento preferito. Il metodo di pagamento PayPal andrà ad accreditare direttamente l’importo, quindi lo stato dell’ordine alla fine del processo risulterà pagato, mentre gli altri metodi (nell’esempio il Bonifico Bancario) separano la conclusione dell’ordine dal suo pagamento, e l’ordine sarà quindi importato come non pagato.
Selezionato il tasto avanti si aprirà la gestione del pagamento, che per PayPal è la classica finestra di pagamento del che permette di pagare tramite un account PayPal o tramite carta di credito, mentre selezionando il Bonifico farà comparire semplicemente le coordinate per il pagamento ed eventualmente altre note come nell’esempio seguente:
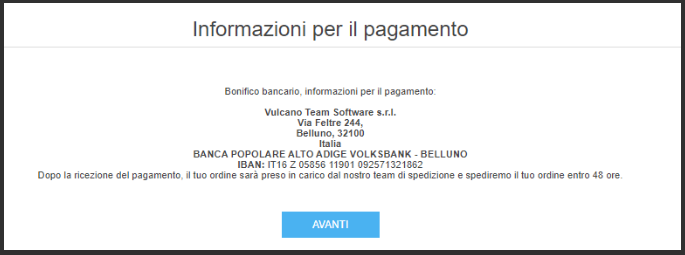
5. Conferma (opzionale)
Questa sezione permette al cliente di visionare tutte le informazioni precedentemente inserite e di dare la conferma dell’ordine.
Si può saltare questo passaggio con l’apposita configurazione in configurazione >impostazioni >impostazioni dell’ordine > disabilita pagina “Ordine completato”.
6. Ordine completato
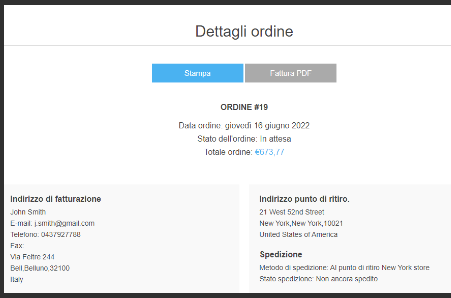
Al termine dell’ordine verrà visualizzata la pagine con la conferma dell’ordine e verrà visualizzato il numero dell’ordine.
Il cliente riceverà via mail i dettagli dell’ordine appena effettuato e l’ordine sarà pronto per essere importato per venir evaso nel gestionale.
Il cliente potrà inoltre stamparsi il documento appena inserito.
Riceverete infine una mail che vi notificherà dell’ordine appena ricevuto.
LATO STORE MANAGER
Importazione ordine in Area51
L’importazione dell’ordine viene effettuato dal programma AreaEcommerce. Questo può essere impostato per avvenire secondo uno specifico intervallo di tempo o può essere avviato tramite l’apposito tasto START.
L’importazione effettua tutte le operazioni necessarie per gestire correttamente la giacenza degli articoli e la gestione dei clienti: a) importa i nuovi clienti; b) importa gli ordini e crea il documento di commissione all’interno di Area; c) se è attiva la gestione dell’impegnato viene effettuato il calcolo della giacenza per il web (giacenza – impegnato di magazzino1); d) vengono riesportate le anagrafiche con le modifiche intercorse dall’ultima sincronizzazione.
Di seguito un esempio di ordine importato con questo sistema:
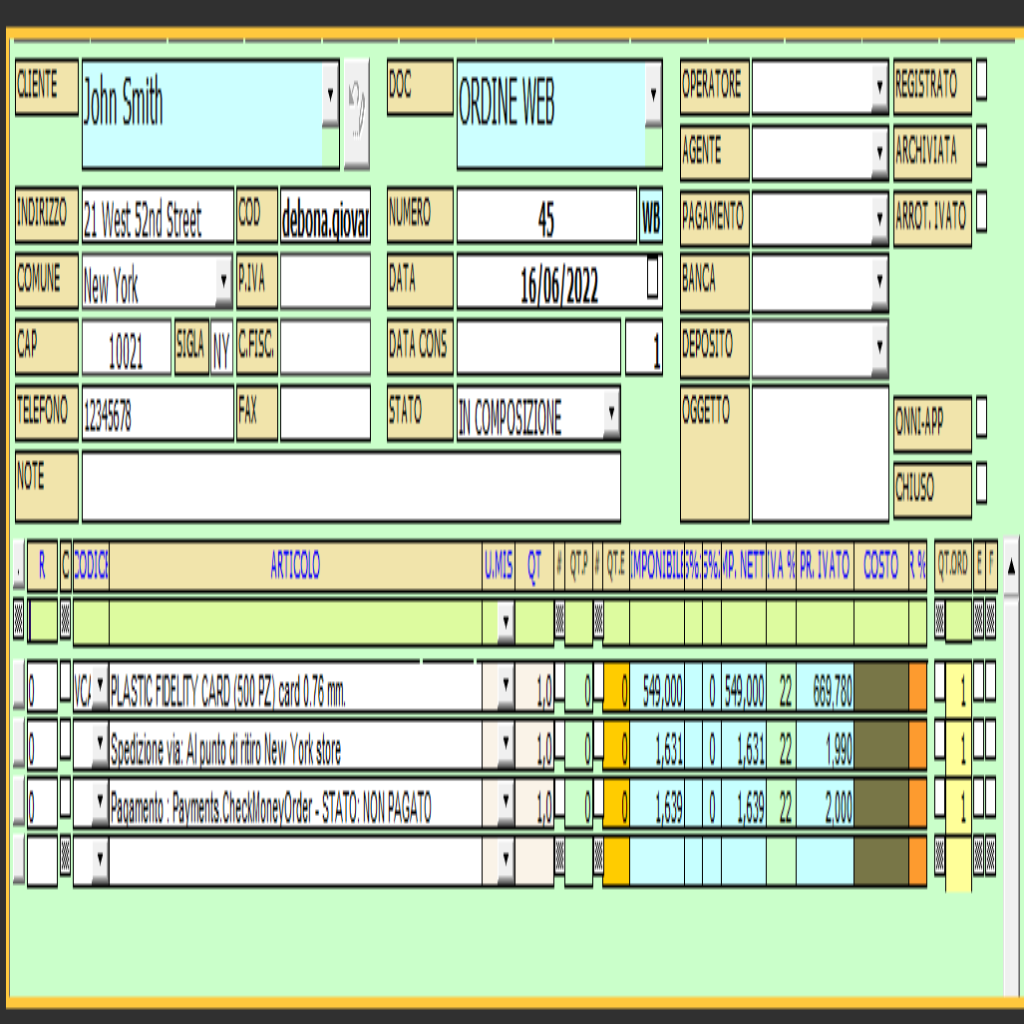
Nel corpo del documento sono riportati:
1) gli articoli ordinati
2) il metodo di pagamento e lo stato del pagamento (pagato/non pagato)
3) Il metodo di spedizione (nell’esempio il ritiro verrà effettuato in negozio)
Gestione della commissione in Area
La commissione così generata potrà essere evasa secondo le metodologie standard del gestionale, per esempio portando la lista degli articoli in cassa per emettere uno scontrino o creando una fattura direttamente dalla commissione.
Gestione ordini e spedizioni nell'ecommerce
E' possibile visualizzare gli ordini effettuati in vendite > ordini. Verranno mostrati tutti gli ordini effettuati con le informazioni relative a:
- Stato dell'ordine: Lo stato risulterà completato solo quando lo stato di pagamento risulterà pagato e quando la spedizione sarà consegnata.
- Stato di pagamento
- Stato di Spedizione
- Cliente
Dettaglio dell'ordine
Dalla pagina degli ordini si può entrare nei dettagli tramite il tasto visualizza riportato a destra.
Qui sono riportate e possono essere gestite in particolare:
- le informazioni generali sull'ordine - (INFO)
- le informazioni sul pagamento e sulla spedizione - (FATTURAZIONE E SPEDIZIONE)
- i prodotti acquistati - (PRODOTTI)
- le note all'ordine - (NOTE ORDINE)
Dettagli: INFO
In questa sezione oltre a visualizzare le informazioni generiche dell'ordine è possibile:
- Gestire lo stato dell'ordine. Salvo il caso di Annullo ordine non è un'operazione necessaria abitualmente.
- Modificare i totali dell'ordine.
- Impostare l'ordine come pagato: questo caso è necessario quando non viene utilizzato PayPal come pagamento(che imposta direttamente l'ordine come pagato) ma, per esempio, il bonifico.
Dettagli: FATTURAZIONE E SPEDIZIONE
In questa sezione è possibile visualizzare e/o modificare le informazioni relative agli indirizzi di spedizione/fatturazione (ma è preferibile che tali dati vengano riportati direttamente in Area51).
Qui è in particolare importante la funzionalità di aggiunta di una spedizione.
Il pulsante Aggiungi spedizione consente di creare anche più spedizioni per ordine ed è visibile quando nell'ordine è presente almeno un prodotto non spedito. Fai clic sul pulsante Aggiungi spedizione per aggiungere una nuova spedizione all'ordine e vedrai la finestra Aggiungi una nuova spedizione all'ordine:
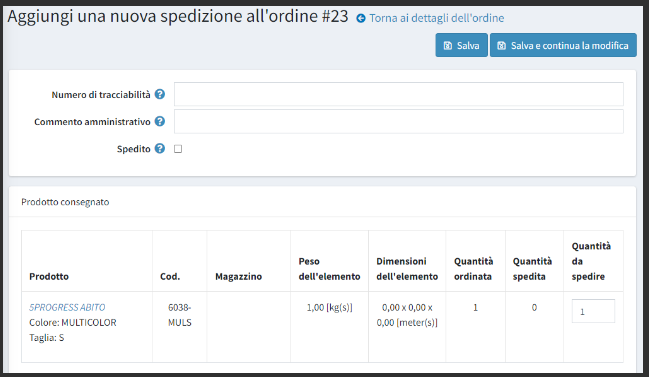
- Nel campo Numero di tracciabilità, inserisci il numero di tracciabilità della spedizione. Un numero di tracciamento consente ai tuoi clienti e a te di controllare lo stato di avanzamento di una spedizione tramite telefono o sistema online gestito dal tuo agente di spedizione (ufficio postale o un servizio di corriere privato, come FedEx o UPS). Ogni volta che una spedizione supera determinati punti lungo il suo percorso, verrà identificata dal sistema dello spedizioniere e il database di tracciamento verrà aggiornato con la nuova posizione e le informazioni sull'ora.
- Compila il campo del commento dell'amministratore, se necessario.
- Seleziona la casella di controllo Spedito per contrassegnare la spedizione come spedita utilizzando la data corrente.
- Se è selezionata la casella di controllo precedente, sarà disponibile la casella di controllo Consegnato. Seleziona questa casella di controllo per contrassegnare la spedizione come consegnata utilizzando la data corrente.
- Nel pannello Prodotti spediti: nella colonna Qtà da spedire, inserire la quantità richiesta dello specifico articolo dell'ordine da spedire.
1L’impegnato di magazzino è dato dalle commissioni che non sono ancora state evase e non hanno ancora quindi prodotto dei movimenti di magazzino.
