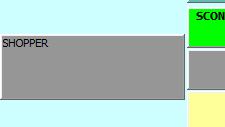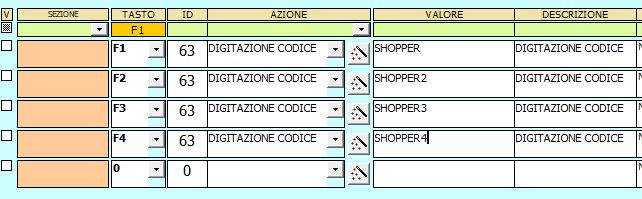Per un primo "assaggio" delle funzionalità previste dalla Gestione Banco, potete guardare questo video.
Il cursore si posiziona automaticamente in alto a sinistra, nella casella barcode, ed è pronto per ricevere input già all'avvio della scheda. Il "carrello" delle vendite mette il focus sull'ultimo articolo letto, sul quale quindi avranno effetto le operazioni eseguite (p.es. sconto, moltiplica quantità, storno, etc.). Per applicare le operazioni a tutta la vendita, fare prima clic sul pulsante SUBTOT.
Vendita articolo a barcode: leggere il codice a barre, che sarà posto nel carrello a video, per quantità = 1 . Per modificare la quantità, digitare il valore e premere il tasto X; se la quantità è decimale, digitarla con la virgola.
Vendita articolo a reparto: digitare l'importo e fare clic sul reparto cui associare la vendita.
[Suggerimento: per sistemi senza touch screen, è possibile ricorrere alla tastiera, digitando il prezzo ed il numero del reparto separati dal simbolo " / " , o diverso simbolo impostato in Impostazioni > Carattere separatore vendita a reparto].
Ricerca articolo per Descrizione: il campo Barcode effettua una ricerca per Descrizione, automatica se i caratteri digitati sono 5 o più. Mostra i risultati della ricerca nella finestra Trova Articolo Magazzino, dalla quale è possibile selezionare e accodare gli articoli desiderati. La finestra Trova Articolo Magazzino può essere aperta anche dalla barra di menù Cerca > Articoli.
[Suggerimento: facendo precedere la ricerca dal simbolo " + " la ricerca avviene per stringhe di qualsiasi lunghezza].
Storno Articolo/Vendita: il tasto C effettua la cancellazione dell'ultima riga inserita, o di quella eventualmente selezionata. Per stornare l'intera vendita, premere prima il pulsante SUBTOT.
Sconti / Abbuoni: per applicare uno sconto percentuale, digitare la percentuale di sconto (p.es. 10) e fare clic sul pulsante " % ". Per applicare un abbuono a valore (p.es. € 2,00) digitare il valore dell'abbuono e fare clic sul pulsante " - " . Se si intende applicare un arrotondamento o fare un prezzo netto sull'intera vendita, andare in SUBTOT, quindi digitare l'importo netto e fare clic sul pulsante " € ".
Forme di pagamento: per indicare la tipologia di incasso di uno scontrino, sono disponibili alcuni pulsanti rapidi in basso a destra, che sono fissi e non modificabili. Per arrivare ad una gestione completa dei pagamenti, andare in SUBTOT, dove le forme di incasso disponibili sono molteplici; per la loro impostazione potete consultare il manuale.
Parcheggiare una vendita / Aprire una seconda transazione in contemporanea alla prima: in basso a sinistra compaiono pulsanti con i nomi degli operatori del programma (o di quelli abilitati al banco, o in filiale locale). Se l'operatore B desidera iniziare una vendita, mentre ne è già aperta una per l'operatore A, è sufficiente fare clic sul proprio tasto operatore. E' possibile inoltre far aprire più vendite in contemporanea sullo stesso operatore: abilitare da Impostazioni > Parametri generali il flag "Vendita Multitransazione". In questa modalità, ogni clic sul pulsante Operatore apre una nuova vendita, perciò per richiamare le vendite in corso fare clic sul pulsante VENDITE IN CORSO.
Conto Separato: tale modalità è proposta principalmente alle aziende operanti nel settore della ristorazione, ove spesso ci si trova a dover chiudere un conto di un tavolo che deve però essere ripartito correttamente tra i vari commensali. In questo caso va semplicemente premuto il tasto Conto Separato posto in basso al centro nella gestione banco: il pulsante si colorerà in giallo, e successivamente sarà possibile selezionare solo gli articoli indicati dal cliente (questi ultimi diverranno color arancione). Il totale parziale sarà visibile premendo il tasto subtotale, dove si potrà indicare anche l'importo versato dal cliente. Tutte le operazioni come sconti e abbuoni a subtotale, sospesi, non riscosso, etc. normalmente disponibili sono possibili anche in questa modalità.
Emettere un documento: il pulsante PILOT serve a portare la vendita ad una gestione documentale, con emissione di Documento di Trasporto o Fattura. Per emettere un documento, fare clic sul pulsante PILOT, selezionare il cliente (o inserire il Nuovo), impostare l'opzione di Emissione Scontrino, quindi fare clic su Esegui.
Resi, Omaggi, e altre causali
I pulsanti Causali consentono di modificare la causale di magazzino di scarico predefinita (vedi le Impostazioni). Per effettuare un reso articolo: richiamare il codice articolo che viene reso, quindi fare clic sul pulsante RESI; la transazione può prevedere la vendita di un articolo sostitutivo del reso, di valore inferiore, uguale o superiore. In alcuni casi il reso non prevede sostituzione immediata, ma la cessione di un "buono" che indica il credito del cliente.
Area51 gestisce in modo intuitivo ed automatico queste situazioni: è possibile chiudere la transazione con il solo articolo Reso, facendo clic sul pulsante CASSA. Un buono del valore del reso è generato AUTOMATICAMENTE, e viene assegnato un codice numerico univoco che ne permette la tracciabilità e la reperibilità futura. L'elenco dei buoni di Reso emessi è rintracciabile da CERCA > Buoni Resi.
Gestione Non riscosso
Tra le Causali di chiusura dello scontrino esiste l'opzione NON RISCOSSO. Consultare la pagina dedicata per maggiori informazioni.
Gestione incassi e pagamenti
Consultate la sezione del manuale "Chiusura giornaliera".
Annullamento / eliminazione scontrino
Una transazione conclusa viene memorizzata in Fiscale > Elenco Corrispettivi, i relativi movimenti sono registrati nel magazzino, ed il valore va a montante nel totale corrispettivi della giornata.
Per eliminare o annullare uno scontrino, andare in Fiscale > Elenco corrispettivi, fare clic su Dettagli, quindi utilizzare il pulsante Elimina.
L'eliminazione NON incide sui corrispettivi totalizzati dal registratore di cassa; la memoria fiscale non può essere modificata, pertanto, nelle chiusure di fine giornata si avrà una difformità tra il totale esposto da Area51 ed il totale fiscale.
Per quanto riguarda l'aspetto fiscale, consultare il proprio consulente e le normative in vigore.
Ristampa Scontrino: Fiscale / Non fiscale
Dalla barra di menù, clic su Fiscale > Elenco corrispettivi, quindi selezionare il corrispettivo desiderato e fare clic su Dettagli (o doppio clic sulla riga).
Si apre una finestra pop-up con i dettagli della vendita, ed un pulsante Stampa che potrete cliccare per selezionare il tipo di ristampa desiderata.
Attenzione: la ristampa FISCALE implica che il totale della vendita vada ad incrementare il totale corrispettivi, quindi questa opzione va selezionata SOLO se lo scontrino non è stato effettivamente emesso (p.es. vendita fatta con PC acceso ma Registratore di cassa spento).
Messaggi su scontrino
Da Impostazioni > Accessori > Messaggi su scontrino, si imposta la possibilità di stampare un testo libero in coda allo scontrino fiscale o non fiscale.
I messaggi devono essere formattati con separatore di riga (il simbolo @) in funzione del numero di caratteri stampati dal misuratore fiscale.
Se sono presenti più messaggi, Area51 li stampa alternativamente in modalità casuale.
Un messaggio può inoltre essere abbinato (e quindi riservato) ad un profilo fidelity.

Si ricorda inoltre che va attivata l'opzione STAMPA DATI CLIENTE da IMPOSTAZIONI > MISURATORE FISCALE della gestione banco.
Scontrino parlante
In Area51 esiste la possibilità di emettere lo Scontrino Parlante. Per farlo esiste la funzione banco 13 (SCONTRINO PARLANTE (P.IVA) ) .
Utilizzando tale funzionalità è inoltre possibile attivarlo automaticamente (per tutti i clienti che hanno associato un codice fiscale o una partita iva) tramite l'opzione >scontrino parlante permanente
Per annullare tale opzione bisogna cliccare su >scontrino parlante permanente e in seguito ANNULLA.
Dopo il FINE LAVORO BANCO lo scontrino parlante permanente sarà disattivato
Info Articolo vendita
Da Impostazioni > Parametri Generali > Opzioni è possibile personalizzare le informazioni visualizzate
Sono disponibili 4 campi opzionali A,B,C e D:
Nella parte di destra è possibile definire la dimensione del riquadro, il font e la dimensione dello stesso;
- STYLE R permette di inserire le info in un riquadro con la relativa etichetta.
La modifica di un prezzo di vendita al banco fa apparire la seguente maschera di dialogo, che offre l'opzione di modificare il prezzo solo per la vendita in corso, oppure di compiere una modifica permanente all'anagrafica articoli, aggiornando così il database degli articoli.
Se la visualizzazione di questa scheda è stata esclusa, è possibile ripristinarla andando in IMPIOSTAZIONI > PARAMETRI GENERALI > PARAMETRI
cambiando il campo MODALITA' CAMBIO PREZZO, da DIRETTA a FINESTRA OPZIONI.
Blocco prezzo su articolo
L'obbiettivo è di bloccare il prezzo di vendita sull'articolo.
In anagrafica articoli attivare il fleg in DETTAGLI > PR.FIX
E' possibile anche esporre in tabella una colonna che permette di effettuare i consueti filtri di selezione:
Per attivare il blocco in gestione banco andare in banco > Impostazioni > Parametri e Opzioni > Avanzate e attivare il flag BLOCCA PREZZO MAGAZZINO.
E' possibile anche introdurre il blocco prezzo solo su articoli in offerta attivando semplicemente il flag BLOCCO PREZZO OFFERTA
Gestione shopper (busta spesa) a pagamento
A partire dal 1 Gennaio 2018 - per alcune categorie di prodotti - è previsto l'utilizzo di shopper biodegradabili, a pagamento, per i clienti.
In Area51 ci sono diverse modalità per inserire in banco gli shopper.
La prima operazione da effettuare è quella di inserire in anagrafica articoli la busta della spesa, con un proprio codice ed un proprio prezzo. (Ovviamente se si dispone più tipologie di buste bisogna aggiungere un articolo per ogni ognuna.)
Per ogni shopper si può aggiungere un pulsante in gestione banco tramite
IMPOSTAZIONI > FUNZIONI BANCO > ATTIVA MODALITÀ STRUTTURA
A questo punto si può scegliere un pulsante fra quelli impostabili ed associarci la funzione 63 DIGITAZIONE CODICE, quindi assegnare al campo valore il codice dell'articolo shopper precedentemente inserito. (nel nostro esempio SHOPPER). Si può assegnare una descrizione personalizzata, come per tutti gli altri pulsanti funzione.
In banco comparirà il pulsante SHOPPER che quando utilizzato accoderà allo scontrino in corso l'articolo SHOPPER.
Sono disponibili inoltre altre due modalità operative.
La prima è quella di assegnare una categoria di terzo livello (o reparto touch) comune a tutti i tipi di borsa ed utilizzare la visualizzazione ARTICOLI CON ORDINAMENTO.
La seconda permette di assegnare ai tasti funzione (IMPOSTAZIONI > FUNZIONI BANCO > ELENCO FUNZIONI BANCO) la funzione 63 DIGITAZIONE CODICE, impostando un valore differente per ogni tasto funzione, assegnandolo ai diversi tipi di borsetta.
Nell'esempio ci sono impostati 4 diversi tipo di shopper ed a ognuno è associato un tasto funzione.
Tale impostazione può essere ovviamente fatta anche solo in presenza di una tipologia di shopper