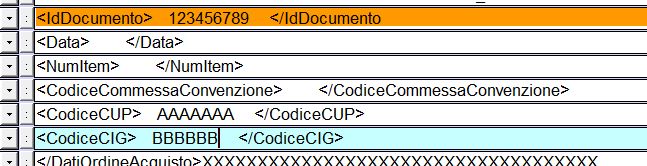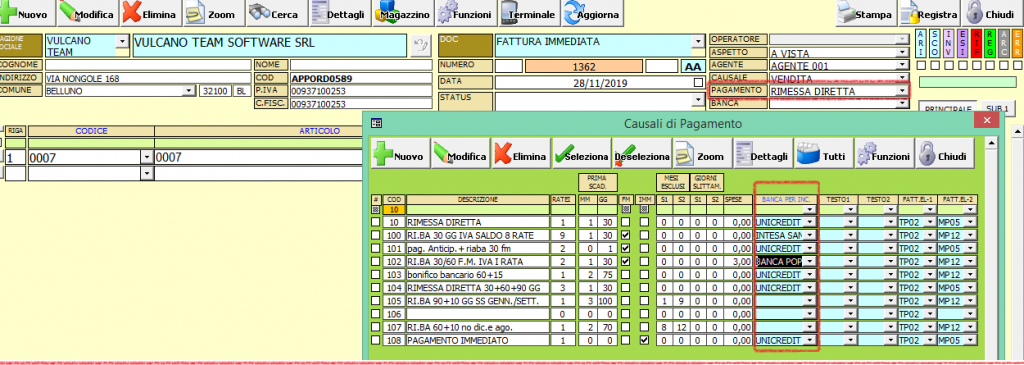Per inserire campi aggiuntivi nella fattura elettronica utilizzare il menù apposito accessibile premendo il pulsante presente fra codice articolo e descrizione.
Cliccare il pulsante in corrispondenza di una riga NUOVA.
Codice CIG / CUP (2.1.2 / 2.1.3 / 2.1.4)
L'inserimento dei codici CIG / CUP avviene mediante la scelta di uno dei seguenti blocchi:<DatiOrdineAcquisto> <DatiContratto> <DatiConvenzione>.
Quale di questi tre scegliere è indicato di volta in volta dall'ente pubblico, tipicamente è utilizzato <DatiOrdineAcquisto>
Una volta scelto il blocco si presenterà cosi:
Il campo in Arancione è l'unico campo obbligatorio per il blocco scelto, i valori da inserire vanno messi negli spazi bianchi presenti tra apertura e chiusura del campo scelto (vedi immagine allegata)
Ovviamente è possibile inserire più blocchi dello stesso tipo ripetendo la stessa procedura.
Nel caso dobbiate inserire il <Codice CIG>, inserire sempre anche il campo <IdDocumento>: qualora non abbiate un dato specifico da inserire, si suggerisce di inserire di nuovo il codice CIG.
Come compariranno in una stampa di cortesia:

Come compariranno in un file RI.BA.

Memorizzazione Campi ricorrenti


Causale (2.1.1.11)
Inserite il testo (nell'esempio, la parola FORNITORE), senza rimuovere il tag (la scritta inserita dal programma) <Causale>:

Dichiarazione d'intenti o Lettera d'intento
Le informazioni relative alla Lettera d'intenti devono essere inserite secondo le specifiche indicate dal Provvedimento dell'AdE del 28.10.2021.
Codice IVA: il codice IVA Non imponibile dovrà essere compilato indicando nel Campo NATURA FE il codice specifico N3.5 “Non imponibile – a seguito di dichiarazioni d’intento”.
Campi in fattura - In corrispondenza del primo articolo della fattura, occorre selezionare e compilare i campi che consentono di riconoscere l'operazione, ovvero la sezione 2.2.1.16 <AltriDatiGestionali>
- Elemento 2.2.1.16.1 <TipoDato> deve essere valorizzato con la stringa “INTENTO”.
- Campo 2.2.1.16.2 <RiferimentoTesto>, deve essere riportato il protocollo di ricezione della dichiarazione d’intento e il suo progressivo separato dal segno “-” oppure dal segno “/”;
- Campo 2.2.1.16.4 <RiferimentoData>, deve essere riportata la data della ricevuta telematica rilasciata dall’Agenzia delle Entrate e contenente il protocollo della dichiarazione d’intento, indicata con la formattazione AAAA-MM-GG (p. es. 2022-01-05, Anno in 4 cifre, Mese con 2 cifre e Giorno con 2 cifre, separati da un trattino).
In fase di inserimento di ogni valore, il programma richiede se impostare questi campi per TUTTI gli articoli della fattura corrente: rispondere Sì.
Il risultato dovrà essere simile all'esempio: Vendita non Imponibile per dichiarazione di intento nr 12345 Prot 0001 del 05 gennaio 2022.
Automatizzazione accodamento dati dichiarazione d’intento
A partire dalla versione 2.22.19 è disponibile l’automatizzazione per l’accodamento dei dati relativi alle dichiarazioni d’intento in fattura.
Si procede come segue:
Una volta inseriti i campi aggiuntivi della dichiarazione d’intento, si selezionano le righe dell’articolo + le righe relative ai campi aggiuntivi
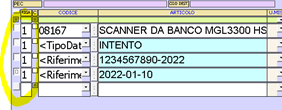
Poi, da Funzioni si seleziona Memorizzzazione voci Fatturazione Elettronica

E poi, nella maschera successiva, scegliere Accodamento su tutti gli articoli
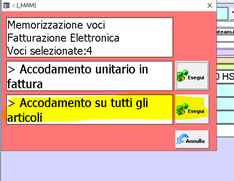
Una volta effettuata questa operazione, i dati della dichiarazione d’intento di quel cliente vengono salvati all’interno della sua anagrafica sotto la voce LISTINI

Quindi, dalla successiva emissione di una fattura allo stesso cliente, queste righe aggiuntive memorizzate verranno riportate automaticamente nel tracciato xml della fattura, anche se nel corpo del nuovo documento non saranno esposte.
Ritenuta d'acconto (2.1.1.5)
Per impostare la ritenuta d'acconto bisogna andare in FATTURA > DETTAGLI e compilare il campo RITENUTA D'ACCONTO (I campi TIPO RITENUTA, VALORE %, CAUSALE sono OBBLIGATORI. Dei campi SU % IMP e SU € ne va compilato uno OBBLIGATORIAMENTE. Il campo ALTRE RITENUTE non è obbligatorio e va compilato come indicato di seguito)

Dove:
TIPO RITENUTA : va scelto fra persona fisica e persona giuridica
VALORE % : percentuale della ritenuta
SU % IMP : % dell'imponibile su cui è calcolata la ritenuta (questo campo è alternativo al campo Su €)
SU € : totale degli Euro dell'imponibile su cui è calcolata la ritenuta (questo campo è alternativo al campo Su % IMP)
CAUSALE : Causale da scegliere da un elenco secondo le regole fornite dall'Agenzia delle Entrate.
L'importo totale documento esposto nel file XML sarà al lordo della ritenuta d'acconto; il valore da pagare sarà invece al netto della stessa.
In presenza di altre ritenute queste vanno indicate nel campo ALTRE RITENUTE al fine del corretto conteggio nel totale dei documenti
Informazioni su Articolo (2.2.1.3)
Si può abilitare l'esportazione di molti campi relativi al codice articolo. Dal pannello di Configurazione Parametri, sezione 9.1 - SettingsVari (l'ultima in fondo), si può attivare l'esportazione di blocchi aggiuntivi legati all'articolo e contenenti l'informazione del Codice Primario, del codice EAN o del Codice Fornitore. Per ogni tipo di codice è possibile indicare come farlo riconoscere indicando la denominazione del Dato.
Nella voce Impostazioni Varie, con doppio clic si accede alla possibilità di esportare le "caratteristiche tecniche" dell'articolo, ovvero le descrizioni estese o aggiuntive inserite nel documento. Ogni fattura esporterà la descrizione estesa SOLO se è attivo il flag "Stampa/ XML" presente nel box stesso della descrizione aggiuntiva.
Seguite le indicazioni richieste dal vostro fornitore, oppure il nostro print screen.
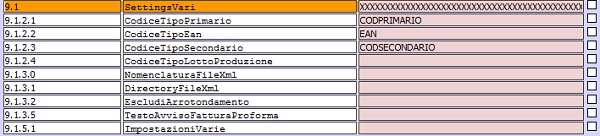
CARTA DEL DOCENTE (2.2.1.3.1/2.2.1.3.2)
La carta del docente va inserita come CodiceTipo e CodiceValore, associandola alla riga del buono (nell'esempio la riga PAGAMENTO BUONO

Altri Dati Gestionali (2.2.1.16)
Molti clienti chiedono di utilizzare i campi Altri Dati Gestionali per inserire informazioni varie (p.es. il punto di consegna). Scegliete quindi un articolo, fate clic sul solito pulsante [ : ] tra codice e Descrizione e scegliete la voce <TipoDato>, inserite quanto richiesto dal cliente (ATTENZIONE: questo campo puo' contenere al massimo 10 caratteri), poi la seconda voce <RiferimentoTesto> o <RiferimentoNumero> e ancora le informazioni necessarie. Alla domanda "Inserire le informazioni su tutti gli articoli" o "Solo sull'articolo corrente" di norrma selezionare "Solo articolo corrente". Il risultato a video sarà come da figura qui sotto:

Contributo ENASARCO (2.1.16)
Il contributo ENASARCO non è un tipico contributo destinato ad una “Cassa previdenziale” (che usualmente concorre alla determinazione dell’imponibile cui applicare l’IVA), ma la sua gestione è similare a quella di una “ritenuta”. Attualmente, per poter rappresentare nella fattura elettronica il contributo ENASARCO è possibile utilizzare il blocco “AltriDatiGestionali” (raggiungibile dal pulsante grigio - quello evidenziato nella prima immagine - vicino all'articolo a cui fa riferimento) con il seguente dettaglio:
2.1.16.1 <TipoDato> = CASSA-PREV
2.1.16.2 <RiferimentoTesto> ENASARCO (o eventuale altra cassa analoga) e il relativo codice TC07 presente nelle specifiche tecniche al provvedimento del 30.04.18
2.1.16.3 <RiferimentoNumero> importo del contributo (utilizzare il carattere . e non la , prima dei decimali)
2.1.16.4 <RiferimentoData> il dato può non essere valorizzato


Affinchè il valore della ritenuta ENASARCO (o altre ritenute) venga scalato dal totale a pagare della fattura elettronica è necessario compilare il campo ALTRE RITENUTE da DETTAGLI con l'importo della ritenuta

Il risultato sarà una modifica del totale a pagare del documento (attenzione, non del totale documento)
![]()
Bollo (2.1.1.6)
Il campo <ImportoBollo> è da utilizzare quando si emette una fattura in esenzione IVA e quindi soggetta a imposta di bollo; va compilato come da esempio. Nel campo ImportoBollo i decimali vanno indicati separati da carattere virgola(,)

ATTENZIONE! L'inserimento di questa voce è obbligatoria per dichiarare l'applicazione del bollo all'Agenzia delle Entrate, ma NON determina l'addebito delle spese del bollo al cliente finale. Se desiderate addebitare il bollo, dovrete inserire una riga specifica (come se si trattasse di un articolo, o come per addebitare delle spese di trasporto), indicando che l'importo stesso del bollo è Fuori campo IVA (di norma codice N1).
RiferimentoAmministrazione (1.2.6)
Consente di inserire un codice o un riferimento testuale del cedente / prestatore a fini ammistrativi o contabili.
Descrizioni estese su articoli
Il file XML riporta la descrizione normale dell'articolo (quella per intenderci contenuta nel campo ARTICOLO della fattura). Si può ottenere l'esportazione di una descrizione estesa (il limite è di 1.000 caratteri) in due modi:
1. Per singole righe di articoli, entrando con doppio clic sulle caratteristiche tecniche e abilitando la spunta;

2. Per tutti gli articoli e in maniera automatica, entrando nella pagina di configurazione Fatturazione Elettronica e abilitando la voce 9.1.5.1 Impostazioni Varie (doppio clic e attiva la voce C = Esporta car. tecniche):
Inserimento di allegati (2.5.1)
Per allegare al documento emesso un file in formato PDF o simili (p.es. una copia di un titolo di pagamento, una distinta, la ricevuta di un bonifico o altro), utilizzare il campo 2.5.1 <NomeAttachment>, scegliendolo dal menù dei campi.
Contributo CONAI
E' possibile impostare un campo <Causale> predefinito a livello di documento (Fattura). Ciò ne consente l'accodamento in modo automatico in ogni nuovo documento creato. Per inserirlo, è sufficiente impostare la struttura documento nel modo seguente, inserendo l'informazione nel campo NOTE DOCUMENTO, con la struttura <Causale> e a seguire il testo.
La lunghezza massima del campo è di 200 caratteri (spazi inclusi); NON utilizzare gli acapo, scrivere il testo di seguito eventualmente separando con un segno meno [ - ].
Inserimento IBAN del soggetto emittente
Per stampare l'iban a livello di documento cartaceo e per inserirlo nella fattura elettronica, è sufficiente associare la propria banca al metodo di pagamento scelto.
Per farlo basta fare doppio click nel campo pagamento e aggiungerlo nell'apposita casella.
N.b. La propria banca si inserisce in ambito Banche della Ditta
Sconti / Importo Totale Documento / Arrotondamenti
Su nuova riga, da tasto grigio tra codice articolo e descrizione, compilare i campi come indicato:
- 2.1.1.8 Tipologia (SC - sconto - oppure MG - maggiorazione - )
- 2.1.1.8.2 Sconto in percentuale (con 2 decimali indicati espressamente come da esempio con il punto come separatore)
- 2.1.1.8.3 Sconto in valore (con 2 decimali indicati espressamente come da esempio con il punto come separatore)
- 2.1.1.10 Eventuale Arrotondamento (con 2 decimali indicati espressamente come da esempio con il punto come separatore)

- 2.4.2.6.1 L'importo netto a pagare (e successivi se sono previste piu' scadenze) che appunto differisce dal totale del documento. ATTENZIONE: per indicare nella fattura elettronica le date di scadenza (due come da esempio) è necessario inserirle nei dettagli della fattura (come di consueto) tenendo pero' presente che nell'ambito dei dettagli la somma degli importi delle scadenze devono far riferimento al totale documento (e non all'importo netto a pagare). Nella stampa invece (report FAttura_Sconti) saranno riportati gli importi come da valori inseriti nei tag 2.4.2.6.1 e successivi


- Il riferimento normativo puo' essere inserito in corso testo come riga all'interno della fattura o nel seguente modo: posizionandosi sul tasto grigio con i tre puntini nella riga in cui è presente l'articolo o la descrizione della prestazione e il relativo importo, selezionare il tag 2.2.1.16.1 <TipoDato> e scrivere RIF.NORM. Poi selezionare il tag 2.2.1.16.2 <RiferimentoTesto> e inserire la specifica della normativa.

N.B. Per chi ha il modulo contabile attivo: la registrazione contabile di una fattura con uno sconto di questo tipo NON avviene automaticamente. Si rende necessario l'intervento manuale nella partita per assegnare l'importo dello sconto in un conto specifico di credito verso l'erario e per modificare gli importi delle scadenze.
ATTENZIONE : in questi casi di Arrotondamento/sconto a valore/ sconto in percentuale, affinchè l'importo totale del documento (nel file xml) ne tenga conto,è necessario esso sia inserito nel tag 2.1.1.9. Se non inserito "manualmente", l'importo totale documento sara' come da totale fattura (al lordo dello sconto per bonus)
Esempio
Sconto 65% sul totale di una fattura (per bonus/detrazioni fiscali)


![]()
Per stampare la fattura bisogna utilizzare il report FATTURA_SCONTI

Che produce in fondo al report un riepilogo dello sconto
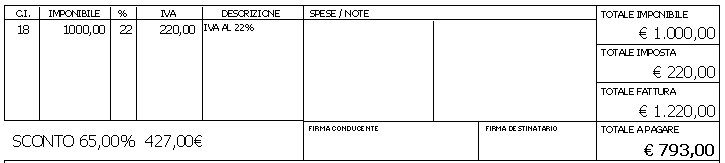
Testo Libero
Con il formato elettronico si perdono alcune rappresentazioni a cui eravamo abituati: logo aziendale, dati anagrafici particolari, ubicazione della sede operativa o unità locale, note descrittive a piè di pagina.
Le note scritte in Descrizione Beni o servizi NON vengono esportate nella fattura elettronica.
Se desiderate aggiungere del testo libero o un commento, inseritelo nella fattura in una riga come descrizione senza codice né prezzo né quantità.
Potete ottenere - se desiderate - la stampa di una dicitura predefinita, impostatela da Parametri configurazione Fattura elettronica. Il testo sarà inserito SOLO sui report standard A4 (non sui report personalizzati).