Per il corretto funzionamento delle stampanti è necessario intervenire nel pannello di controllo di Windows alla voce Stampanti e Scanner. Qui potremo trovare la seguente voce a cui va tolta la spunta:

STAMPANTI RDP (DESKTOP REMOTO)
In ambito RDP spesso accade che nell'elenco delle stampanti ci si trovi di fronte alla stessa stampante ripetuta più volte (riconoscibile dal suffisso reindirizzamento X ). A questo problema è possibile ovviare solamente se la stampante da utilizzare è installata/condivisa direttamente sul server o se si tratta di una stampante di rete. Nel caso di stampante installata solamente nel pc client fisico per renderla raggiungibile dal server (che ad esempio sta in un altra rete) è necessario mantenere abilitato il reindirizzamento delle stampanti.
Per disattivare questo reindirizzamento stampanti basta seguire questi semplici passi
- GPO or GPEdit.msc (Local policy)
- Configurazione Computer > Modelli amministrativi > Componenti di Windows > Servizi di Desktop remoto > Host sessione di Desktop remoto > Reindirizzamento stampante > Non consentire il reindirizzamento della stampante client > ATTIVATA
(se il sistema operativo è in inglese Computer Configuration > Administrative Templates > Windows Components > Remote Desktop Services > Remote Desktop Session Host > Printer Redirection > Do not allow client printer redirection) - Eseguire una pulizia delle stampanti come indicato a fine pagina, togliendo le sole reindirizzate.
GESTIONE STAMPANTI AREA51
ARCHIVI > COLLEGAMENTI HARDWARE > CONFIGURAZIONE STAMPANTI WINDOWS

Da questa schermata potremo visualizzare le stampanti percepite da Area51. Nella parte inferiore possiamo anche decidere di impostare una stampante fissa su cui area51 stamperà a prescindere da qualsiasi scelta faccia l'operatore.
Errori Comuni
Stampanti Moltiplicate
Se in questa schermata vediamo più stampanti di quelle che effettivamente sappiamo di avere o vediamo più di una predefinita Seleziona -> Elimina -> Aggiorna potrebbe essere sufficiente per ristabilire ordine.
Altrimenti seguire a fondo pagina il manuale di pulizia profonda.
Nessuna Stampante visibile
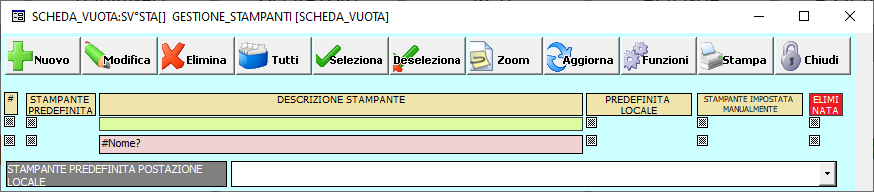
Se nell'elenco stampanti compare una sola riga con scritto #Nome? vuol dire che nella cartella vulcano in utilizzo è presente un database _defaults.mdb rotto. Ripristinarlo.
COME ESEGUIRE UNA PULIZIA STAMPANTI PROFONDA
In molti casi potrebbe essere fondamentale eseguire una pulizia profonda delle stampanti. Il continuo aggiungere e rimuovere stampanti, andrà ad accumulare nel registro di sistema una serie di voci e di porte.
Più queste voci aumentano e più aumenteranno i problemi dentro e fuori area51.
Attenzione: Procedere solo se si ha confidenza con il registro di sistema, nel dubbio eseguire un backup.
Si può procedere eliminando tutte le stampanti o solo i doppioni. Le voci nel registro le troveremo nei seguenti indirizzi:
Computer\HKEY_CURRENT_USER\Printer
Computer\HKEY_CURRENT_USER\Software\Microsoft\Windows NT\CurrentVersion\Devices
Computer\HKEY_CURRENT_USER\Software\Microsoft\Windows NT\CurrentVersion\PrinterPorts
Computer\HKEY_LOCAL_MACHINE\SYSTEM\ControlSet001\Hardware Profiles\0001\System\CurrentControlSet\Control\Print\Printers
Computer\HKEY_LOCAL_MACHINE\SYSTEM\ControlSet002\Hardware Profiles\0001\System\CurrentControlSet\Control\Print\Printers
Eliminare poi le porte moltiplicate eseguendo il comando printui /s /t2 per poi andare sulla scheda porte e pulire gli IP.
Potrebbe essere necessario fermare lo spooling e annessi documenti per completare la pulizia delle porte, eseguire in un CMD amministratore:
net stop spooler
del %systemroot%\System32\spool\printers* /Q
net start spooler