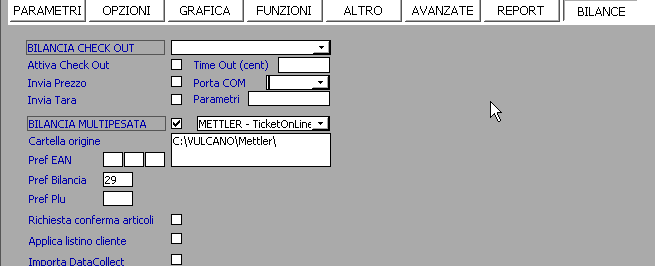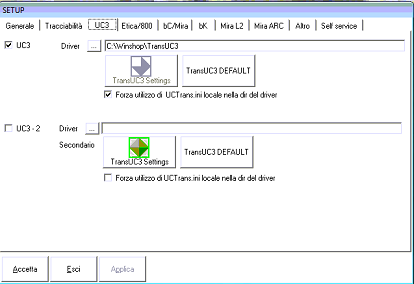SW TicketOnLine 4.2.3 WinShop 4.2.2
Bilance Mettler Toledo bC
[InvioPLU con Winshop 4.2.2 e acquisizione multiscontrino con TicketOnLine 4.2.3]
INVIO PLU
INSTALLAZIONE e CONFIGURAZIONE WINSHOP
Le informazioni fornite sono a titolo esemplificativo; per maggiori dettagli rivolgersi al fornitore delle bilance.
-
Installazione di WinShop
Eseguire il file Winshop4.2.2.msi ed installare il programma senza modificare le impostazioni proposte dal setup.
-
Creare il DNS per il collegamento ODBC
Windows 2000/XP
Pannello di controllo Strumenti di amministrazione Origini dati ODBC scheda
DSN di Sistema cliccare sul Aggiungi selezionare la voce Microsoft Access Driver (*.mdb)
cliccare su Fine.
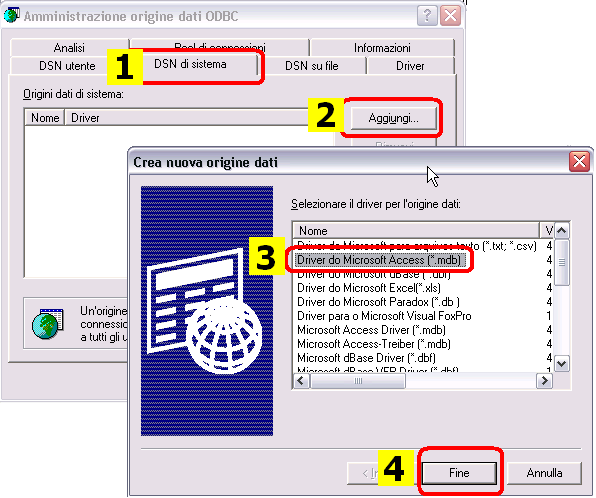
Nella finestra di Configurazione ODBC che appare digitare Nome Origine Dati: digitare WINSHOP (in maiuscolo) cliccare su Seleziona andare alla cartella C:\Programmi\Winshop (cartella di installazione di Winshop) selezionare database Winshop.mdb
cliccare sul pulsante OK nella schermata di selezione cliccare sul pulsante OK
nella schermata di Configurazione ODBC cliccare su OK nella schermata di Amministrazione ODBC.
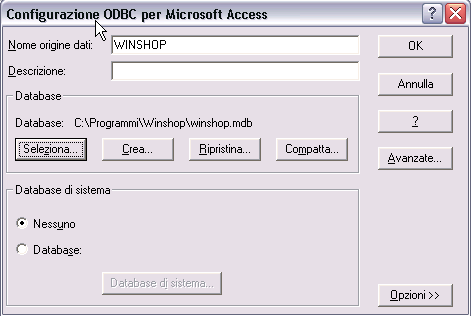
-
DRIVER COLLEGAMENTO BILANCIA bC ETHERNET
Per il collegamento della bilancia attraverso Ethernet eseguire il file LK16_111.exe e scompattarne il contenuto nella cartella C:\Programmi\Winshop\TransLPe
Eseguire il file C:\Programmi\Winshop\TransLPe\Setup.exe e configurare la comunicazione con la bilancia:
-
IP Address Offset: indicare quello memorizzato sulla configurazione della bilancia (senza gli zeri non significativi, p.es. 192.168. 1. 61)
-
IP-Range: in base al numero delle bilance collegate (p.es.: unica bilancia con IP Address 192.168.1.61 indicare IP-Range=1)
I rimanenti parametri vanno lasciati di default.
Dopo aver modificato le impostazioni andare nella scheda Communication Test e testare il collegamento con la bilancia cliccando sul pulsante Get Network Status. Se la comunicazione funziona, il pannello Status scrive una serie di valori. Se la comunicazione non è operativa, si riceve il messaggio Comunication failed.
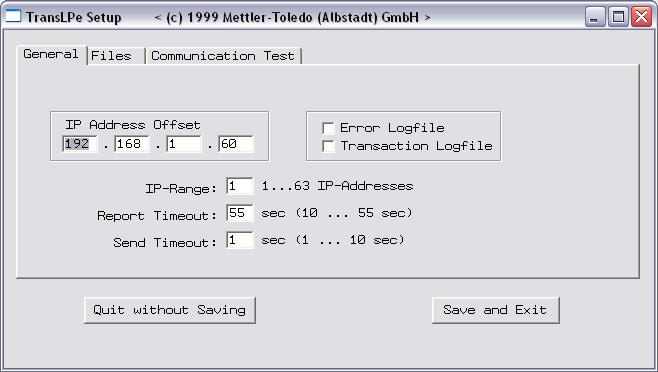
-
DRIVER COLLEGAMENTO BILANCIA bC SERIALE
In caso di collegamento in seriale, utilizzare il driver TRANSL232, e configurare i software Mettler sostituendo Transl232 dove si trova TRansLPE.
-
CONFIGURAZIONE WINSHOP
Entrare in WinShop eseguendo il file C:\Programmi\Winshop\WinShop Client.exe
Il primo avvio richiede la conferma dei parametri, cliccare su CONFERMA lasciando le opzioni di default.
Cliccare ESCI e rientrare (la seconda volta compare il pulsante “Continua in modo DEMO”)
Per abilitare i servizi: menù
Utilità
Service
Abilita Service
digitare password 24681357
Ritornare sul menù Utilità
Service
Personalizzazione
Procedura – SETUP -
Nella scheda Generale settare i seguenti parametri:
-
-
Connessione al database: WINSHOP
-
Percorso di lavoro: C:\Programmi\Winshop
-
Percorso dei report: C:\Programmi\Winshop
-
File di Lock: C:\VULCANO\Mettler\stop.lck (scrivere il percorso a mano, dal
momento che il file non esiste).
-
Le altre impostazioni vanno lasciate di default.
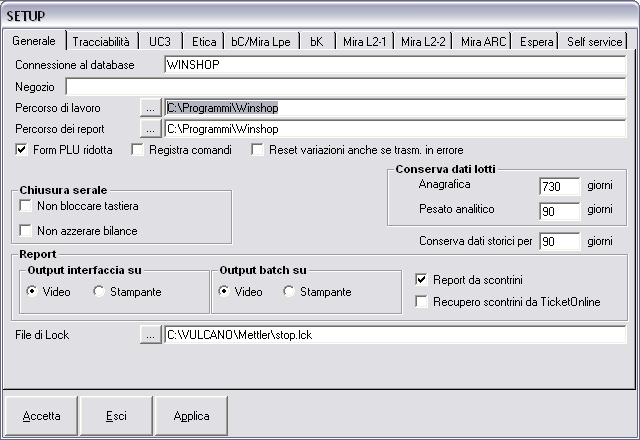
Nella scheda bC/Mira Lpe Attivare la spunta bC/Mira e indicare la cartella in cui si trova il driver per la comunicazione con la bilancia.

Al termine della configurazione cliccare sul pulsante APPLICA e poi sul pulsante ACCETTA.
Il programma va attivato altrimenti funzionerà per 30 giorni in modalità DEMO e poi non sarà più possibile
aprirlo.
CONFIGURAZIONE AREA51
Di seguito si elencano le configurazioni che devono essere fatte in Area51 per attivare il collegamento con la Bilancia Mettler Toledo bC/bPRO.
-
Creare la cartella C:\Vulcano\Mettler
-
Configurazione Bilance (invio PLU alla bilancia)
Dal menù ARCHIVI Collegamenti Hardware Configurazione Bilance
settare i parametri come riportato nell’immagine.
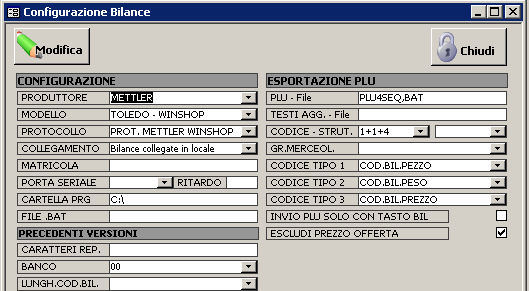
-
Creazione codici articolo
Gli articoli bilancia vanno codificati come riportato nel manuale di area51.
Di seguito si riportano le istruzioni essenziali:
I Codici bilancia sono codificati in questo modo:
-
-
Carattere iniziale: 2
-
Identificazione del banco: uno o due caratteri a seconda se il banco è <10 o >10
-
Identificativo PLU: 4 caratteri per identificare il numero di PLU con cui verrà codificato in bilancia.
-
Tipo di articolo: nella scheda dei codici va identificato se si tratta di un prodotto bilancia a peso, a pezzo o a prezzo.
-
Es.: 210001 2 + banco 1 + PLU 0001
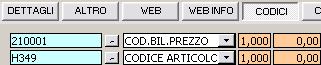
Il prezzo indicato in anagrafica deve fare riferimento al KG. Allo stesso modo, l’unità di misura indicata deve essere KG.
Se il prezzo deve essere considerato fisso e non modificabile dall'operatore in bilancia, si può attivare il flag PR. FIX
(Prezzo fisso) che imposta un apposito valore nel file PLU e blocca la possibilità di modificare gli importi manualmente sul macchinario.
-
Invio PLU alla Bilancia
Per inviare i PLU alla bilancia dalla scheda VENDITE:
cliccare sul pulsante STORE MANAGER CASSE GESTIONE BILANCE INVIO ANAGRAFICHE COMPLETE.
Area51 genererà il file 4plu-seq.dat nella cartella indicata in fase di configurazione (di default
C:\Programmi\WinShop\) contenente gli articoli da inviare alla bilancia e poi lancerà il file c:\Programmi\WinShop\Invio.bat per l’invio fisico.
Al termine dell’invio rimane a video una schermata nera (del prompt dei comandi), per chiuderla è sufficiente premere il tasto INVIO della tastiera.
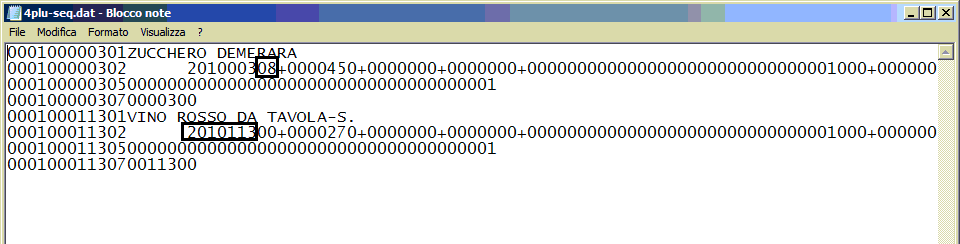
Informazioni gestite:
-
Reparto (seconda cifra del PLU)
-
Descrizione Articolo
-
Prezzo
-
Tasto bilancia (4°, 5° 6° cifra del codice articolo)
-
Tara (indicare la tara in grammi in Area51 – In WINSHOP creare la tabella TARA, associata ad un reparto, indicando la corrispondenza tra codice tara, p.es. 06 e valore in grammi “06” ).
Record di tipo 11 – 19 (lista ingredienti).
Per inserire gli ingredienti, utilizzare il campo “Caratteristiche tecniche” di anagrafica articoli, separando le righe successive alla prima con il simbolo § (senza altri simboli o “acapo”).
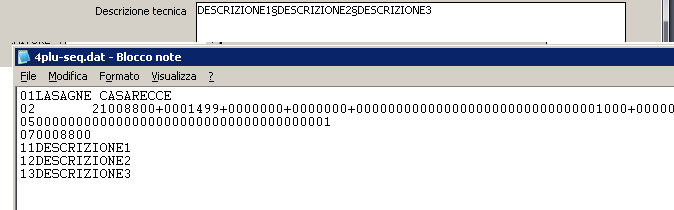
-
Offerte
Sono trasmesse alla bilancia le offerte del tipo “Taglio Prezzo” e del tipo “Prezzi per quantità”.
In generazione offerte le prime corrispondono ad un prezzo scontato rispetto al listino; le seconde devono essere impostate in Area51 come “3000+” a significare – per esempio - che per quantità superiori o uguali a Kg 3,0 il prezzo è diverso dal listino.
Per escludere l’invio dei prezzi offerta utilizzare l’apposito flag presente in configurazione. L’esclusione dell’invio determina che in bilancia siano sempre presenti i prezzi lordi, l’offerta sarà applicata in fase di vendita al banco.
-
Gestione Banco
In Gestione Banco è possibile abilitare (da Funzioni Banco) il Registro del multipesata, attraverso il quale vengono visualizzati gli scontrini ancora da evadere e fare una manutenzione degli archivi.
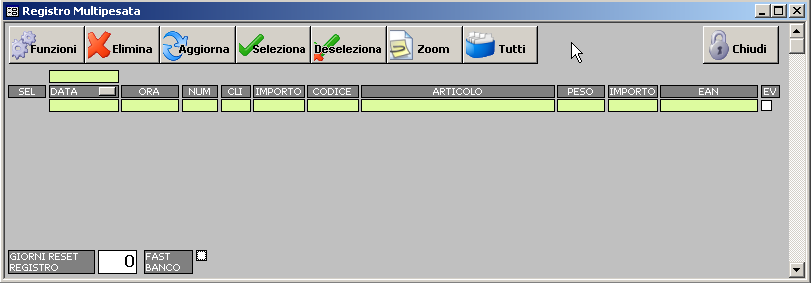
Il valore Giorni Reset Registro indica per quanti giorni restano aperti i conti prodotti dalla bilancia ma non evasi al banco. Impostare Giorni =0 per un reset automatico giornaliero a fine giornata.
-
Operatori / Banconieri
Per associare la vendita al banconiere della bilancia, provvedere a codificare gli operatori in Area51 con codici da OP1 a OP9 (corrispondenti ai codici della Bilancia), e in Gestione Banco Opzioni abilitare la Vendita Multioperatore.
Posizione 48, lunghezza campo 2.
Gestione multipesata
NB: si consiglia vivamente di gestire lo scontrino multipesata con la stampa del QR CODE.
Le bilance supportano tale configurazione, che offre numerosi vantaggi in termini di velocità e stabilità del sistema. Per maggiori informazioni contattare l'assistenza tecnica.
INSTALLAZIONE e CONFIGURAZIONE TicketOnLine
-
Installazione
Eseguire il file TicketOnLine-4.2.3.msi ed installare il software lasciando tutte le impostazioni proposte
dal setup.
-
Configurazione
Eseguire il file C:\Programmi\TicketOnLine\TicketOnLine.exe cliccare sulla pulsante SETUP
Nella schermata Generale impostare le seguenti voci:
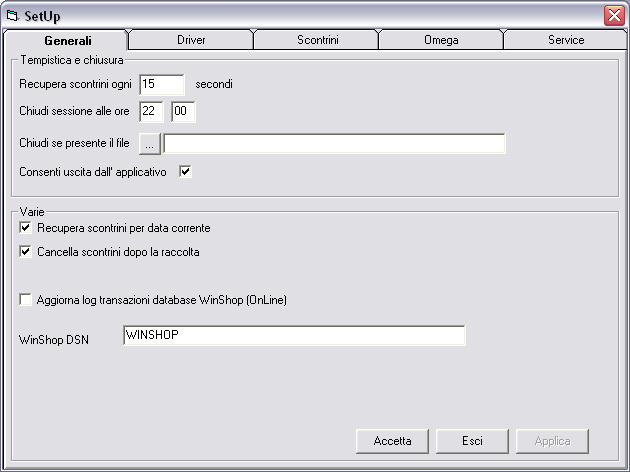
-
-
Recupera scontrini ogni: 15 [secondi] (valore indicativo)
-
Chiusura sessione alle ore: se si desidera automatizzare la chiusura del software ad una certa ora.
-
Recupera scontrini per data corrente: mettere flag
-
Cancella scontrini dopo la raccolta: mettere flag
-
WinShop DNS: WINSHOP
-
Nella scheda Driver indicare- nel riquadro Comunicazione ETHERNET - il percorso in cui si trova il driver per la
comunicazione con la bilancia e attivare il flag “Abilitato”.
![]()
Inoltre alla voce File Lock Comunicazioni indicare C:\VULCANO\Mettler\stop.lck (stesso file indicato in fase di configurazione del WinShop, scrivere il percorso a mano).
Nella scheda Scontrini:

-
-
Formati Scontrini: selezionare la voce 2 – scontr.dat (Omega)
-
File di raccolta transazioni: indicare c:\vulcano\Mettler\Scontr.txt
-
Nella scheda Service spuntare le voci:
-
-
Avvio Automatico
-
Permetti la configurazione
-
Cancella File di lock file scontrini
-
Cancella file di lock comunicazioni
-
Cancellazione scontrini L2 per numero bilancia
-
Azzera contatori sulla chiusura solo se si vuol far ripartire la numerazione degli scontrini della bilancia da 0 ogni volta.
-

Al termine della configurazione si consiglia di mettere il collegamento al file
C:\Programmi\TicketOnLine\TicketOnLine.exe in esecuzione automatica.
Con questo tipo di configurazione il software si avvierà in automatico e sarà già attivo per la ricezione degli scontrini da bilancia. Il programma va attivato altrimenti funzionerà per 30 giorni in modalità DEMO e poi non sarà più
possibile avviarlo.
NB: Il tracciato utilizzato è scontr.dat (uno standard “di fatto” implementato da tempo nella GDO), che ha una limitazione a 2 caratteri nel moltiplicatore (posizione 36 e 37). Ciò impedisce di ricevere quantità maggiori di 99 pezzi.
EAN PER BILANCIA
La struttura del codice EAN per la bilancia deve rispettare le seguenti indicazioni: 29NNNN0BBBBBC
29 Fisso
NNNN Numerazione progressiva scontrini
0 Fisso (No check digit intermedio)
BBBBB Prezzo totale transazione
C Check digit
Esempio di file prodotto da TicketOnLine:
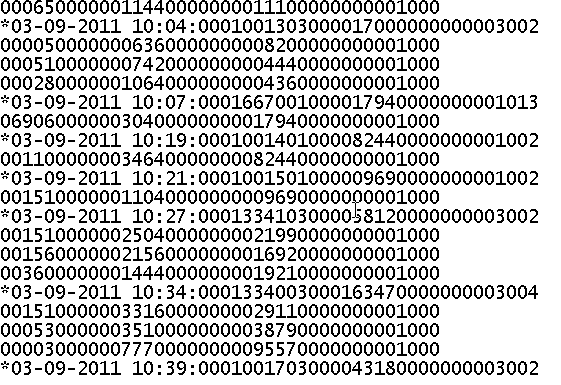
-
Configurazione Multipesata (acquisizione scontrini da bilancia)
Dal menù ARCHIVI Collegamenti Hardware Configurazione Banco scheda BILANCE
settare i parametri legati al multipesata come da immagine: Flag, Tipologia, Cartella di origine.